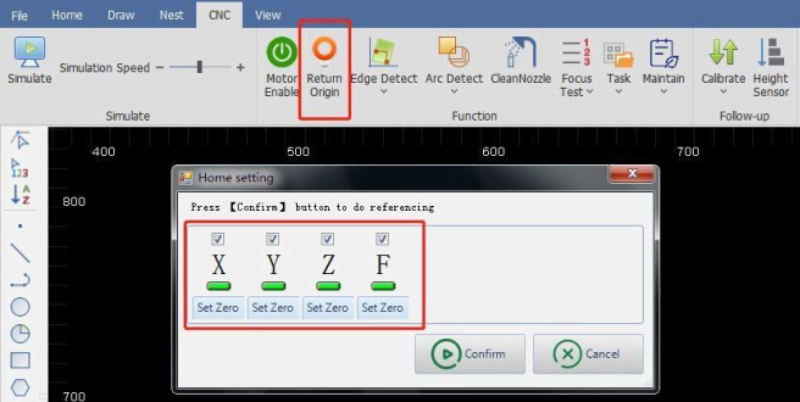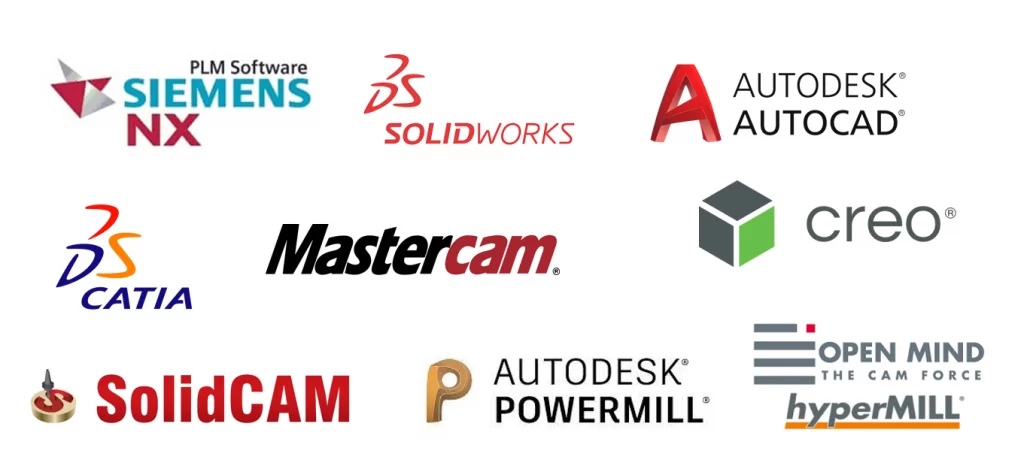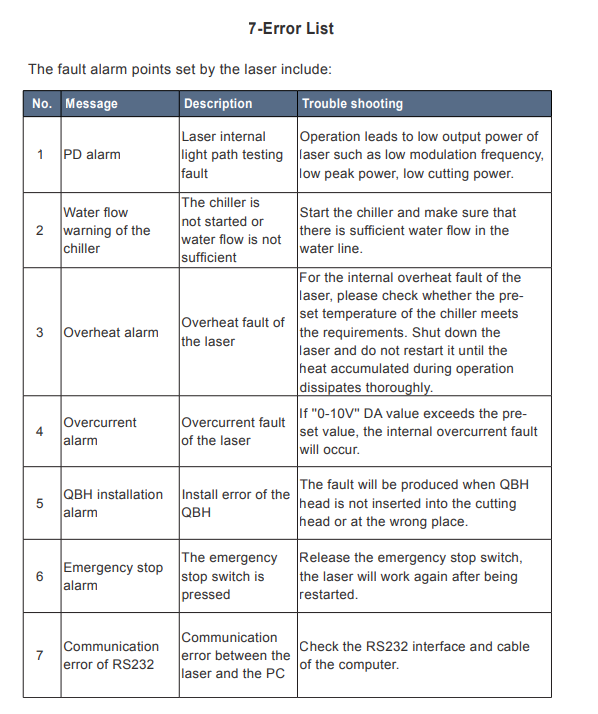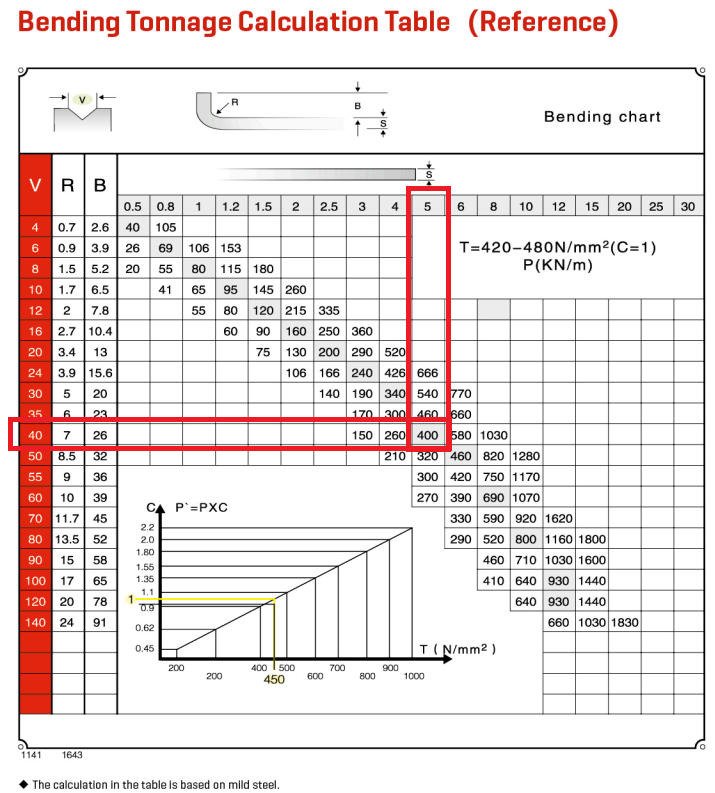Nội dung bài viết
- 1 Lời nói đầu
- 2 1. Tổng quan hoạt động và giới thiệu chung
- 2.1 1.1. Bộ điều khiển
- 2.2 1.2. Các yếu tố điều khiển phía trước
- 2.3 1.3. Kết nối USB
- 2.4 1.4. Chế độ vận hành và lập trình
- 2.5 1.5. Bắt đầu
- 2.6 1.6. Hỗ trợ lập trình
- 2.6.1 1.6.1. Văn bản trợ giúp
- 2.6.2 1.6.2. Chức năng hộp danh sách
- 2.6.3 1.6.3. dẫn đường
- 2.6.4 1.6.4. Nhập và chỉnh sửa văn bản
- 2.6.5 1.6.5. Nhập các ký tự chữ và số so với các ký tự đặc biệt
- 2.6.6 1.6.6. Trung tâm tin nhắn
- 2.6.7 1.6.7. Chức năng khóa phím
- 2.6.8 1.6.8. Định vị thủ công
- 2.6.9 1.6.9. Phiên bản phần mềm
- 3 2. Sản phẩm, thư viện sản phẩm
- 4 3. Cấu hình công cụ
- 5 4. Lập trình sản phẩm
- 6 5. Chế độ tự động
- 7 6. Chế độ thủ công
- 8 7. Cài đặt
Lời nói đầu
Sách hướng dẫn này mô tả hoạt động của bộ điều khiển Delem DA53T và dành cho những người vận hành được hướng dẫn vận hành máy toàn đạc.
Bảo hành có giới hạn của Delem
• Sách hướng dẫn này không cho phép bạn có bất kỳ quyền nào. Delem có quyền thay đổi
sách hướng dẫn này mà không cần cảnh báo trước.
• Đã đăng ký Bản quyền. Bản quyền được giữ bởi Delem. Không một phần nào của ấn phẩm này có thể được sao chép hoặc tái sản xuất mà không có sự cho phép bằng văn bản của Delem BV.
Lịch sử phiên bản
Phần mềm điều khiển được cập nhật thường xuyên để tăng hiệu suất và thêm chức năng mới.
Sách hướng dẫn này cũng được cập nhật do những thay đổi trong phần mềm điều khiển. Khung nhìn tổng thể sau đây cho thấy mối quan hệ giữa phần mềm và các phiên bản thủ công.
Phiên bản phần mềm Phiên bản thủ công Mô tả
V1.5 V0817 ấn bản đầu tiên V1 Sách
hướng dẫn này có hiệu lực cho phiên bản phần mềm 1.5 trở lên.
1. Tổng quan hoạt động và giới thiệu chung
1.1. Bộ điều khiển
Thiết bị DA53T trông như sau:
Trang phục chính xác của điều khiển của bạn có thể khác nhau.
Hoạt động của điều khiển chủ yếu được thực hiện trên màn hình cảm ứng. Mô tả về các chức năng và điều khiển cảm ứng khả dụng được đưa ra trong các phần tiếp theo của sách hướng dẫn này, ngoài phần mô tả về các chức năng cụ thể.
Hướng dẫn sử dụng này tập trung vào phần mềm điều khiển và các chức năng liên quan của máy.
1.2. Các yếu tố điều khiển phía trước
Nút Start và Stop, được tích hợp trong giao diện người dùng màn hình cảm ứng.
1.3. Kết nối USB
Ở phía bên phải của điều khiển, một cổng USB có sẵn để kết nối với các thiết bị bên ngoài, chẳng hạn như thẻ nhớ hoặc bàn phím hoặc chuột ngoài.
1.4. Chế độ vận hành và lập trình
Màn hình chính của điều khiển DA-Touch trông như sau:
Tùy thuộc vào nút điều hướng đang hoạt động, màn hình sẽ khác nhau. Màn hình chính trên sẽ xuất hiện khi chức năng Sản phẩm đang hoạt động.
Chỉ cần chạm vào các chế độ khác nhau, chế độ cụ thể sẽ được chọn.
Cấu trúc của màn hình chính như sau:
Bảng tiêu đề
Ở trên cùng, bảng tiêu đề luôn được hiển thị. Trong khu vực này, bạn có thể tìm thấy thông tin về logo, sản phẩm nào được tải, phần uốn cong đang hoạt động, thư mục con đã chọn và (khi được kích hoạt) hàng dịch vụ. Ngoài ra các chỉ số máy có thể được tìm thấy ở đây.
Bảng thông tin
Trong bảng thông tin, tất cả các chức năng và hình ảnh liên quan đến mô-đun đã chọn đều được hiển thị và có thể được tìm thấy.
Bảng lệnh
Bảng lệnh là một phần của bảng Thông tin và là vị trí có thể tìm thấy các điều khiển liên quan đến bảng Thông tin.
Bảng điều hướng
Bảng điều hướng là khu vực có thể tìm thấy tất cả các chế độ chính. Khu vực này luôn được nhìn thấy. Các nút điều khiển, các nút lớn với các biểu tượng, có thể được sử dụng để chuyển trực tiếp từ chế độ này sang chế độ khác.
Giải thích các chế độ / nút điều hướng chính
1.5. Bắt đầu
1.5.1. Giới thiệu
Để có được chương trình uốn cong cho sản phẩm, bộ điều khiển cung cấp khả năng tạo bản vẽ sản phẩm và tính toán trình tự uốn cong hợp lệ cho sản phẩm. Với thông tin này, một chương trình sản phẩm được tạo ra.
Việc này được thực hiện theo các bước sau:
1 Đi tới chế độ Sản phẩm trong bảng điều hướng và bắt đầu một sản phẩm mới bằng cách chạm vào ping Sản phẩm mới.
2 Nhập các thuộc tính của sản phẩm và bắt đầu vẽ hồ sơ sản phẩm 2D ở chế độ Vẽ.
3 Kiểm tra công cụ, sửa đổi hoặc thiết lập mới trong chế độ Thiết lập công cụ.
4 Sử dụng chế độ Bend Sequence để xác định trình tự uốn cong bằng cách tính toán nó.
hoặc sửa đổi thủ công theo ý tưởng của riêng bạn.
5 Khi được yêu cầu, hãy sửa đổi chương trình CNC số thông qua chế độ Chương trình.
6 Nhấn Tự động và nhấn nút Bắt đầu để tạo ra sản phẩm được lập trình.
1.5.2. Chuẩn bị
Trước khi có thể bắt đầu lập trình sản phẩm, phải thực hiện các bước chuẩn bị sau.
• Các thuộc tính vật liệu chính xác phải được lập trình trong thư viện Vật liệu. Bạn có thể tìm thấy điều này trên trang Vật liệu trong chế độ Cài đặt.
• Các công cụ chính xác phải được lập trình trong Thư viện Công cụ. Các công cụ là cần thiết để tạo một chương trình CNC. Bạn có thể tìm thấy các thư viện cho các loại công cụ khác nhau trong chế độ Máy.
1.5.3. Tạo một bản vẽ
Điều khiển cung cấp chức năng để tạo bản vẽ của sản phẩm dự định. Với ứng dụng vẽ này, chạm vào Vẽ trong bảng điều hướng, một cấu hình 2D sẽ được tạo. Ở giai đoạn này,
không có tính toán về độ uốn cong hoặc kích thước: có thể tạo bất kỳ biên dạng hoặc bản vẽ nào.
Phương pháp vẽ trên điều khiển màn hình cảm ứng dựa trên:
• Phác thảo
• Cài đặt giá trị
Phác thảo
Sản phẩm cũng như hình dạng công cụ Có thể thực hiện phác thảo bằng cách chạm vào màn hình theo các hướng khác nhau mà bản vẽ phải có. Ứng dụng sẽ thực hiện theo thao tác khai thác bằng cách vẽ
một đường thẳng giữa các điểm được chỉ định. Điểm cuối cùng của thiết kế sẽ luôn hiển thị một chấm lớn màu đỏ. Khi dấu chấm vẽ trên màn hình, bạn có thể giữ ngón tay của mình trên vị trí này và di chuyển ngón tay trên màn hình để di chuyển đường được kết nối theo một hướng yêu cầu khác hoặc làm cho độ dài của đường dài hơn. Phương pháp này được gọi là cơ sở ‘Kéo’. Giá trị chiều dài và góc sẽ hiển thị trên màn hình và có thể được điều chỉnh để chính xác hoặc gần với giá trị được yêu cầu.
Cài đặt giá trị
Sau khi sản phẩm hoặc công cụ được vẽ trong phương pháp Phác thảo, các giá trị chính xác của độ dài đường thẳng và góc có thể được tối ưu hóa bằng phương pháp Cài đặt giá trị. Chỉ cần chạm 2 lần vào giá trị của
độ dài hoặc góc của đường thẳng để thay đổi và bàn phím sẽ bật lên. Giá trị có thể được nhập theo 2 cách xác nhận:
• Chức năng nhập
• Chức năng Enter-Next
Hàm Enter sẽ đóng bàn phím sau khi nhập giá trị. Hàm Enter-Next sẽ nhập giá trị trên đường thẳng hoặc góc để thay đổi và bàn phím sẽ vẫn được mở cho bước lập trình tiếp theo.
Trong trường hợp giá trị đã nhập bị sai, bạn có thể nhấn vào nút “hoàn tác” ngay từ trường nhập để trở về giá trị ban đầu hoặc phím xóa lùi trên bàn phím để xóa
ký tự đã nhập cuối cùng.
Chức năng thu phóng
Bằng cách chụm màn hình bằng hai ngón tay một cách ngẫu nhiên, người ta có thể phóng to và thu nhỏ bản vẽ, công cụ hoặc trực quan hóa máy móc. Bằng cách trải rộng các ngón tay, hệ thống sẽ phóng to, bằng cách đưa các ngón tay lại gần nhau, hệ thống sẽ thu nhỏ.
Phù hợp với màn hình
Trong các biểu tượng lệnh ở bên cạnh màn hình, bạn sẽ tìm thấy chức năng Fit-To-Screen. Điều này có thể được sử dụng khi kích thước bản vẽ không rõ ràng trong hình ảnh. Chỉ cần chạm một lần và bản vẽ hoàn chỉnh
sẽ có kích thước vừa với màn hình bản vẽ.
Xoay
Một ngón tay duy nhất sẽ cho phép di chuyển.
Tính năng của công cụ vẽ
• Thiết kế đồ họa của hình dạng sản phẩm ở dạng 2D
• Độ dày tấm theo
tỷ lệ • Tự động chia tỷ lệ
• Có thể nhập kích thước chiếu ngang và dọc
• Thiết kế công cụ tỷ lệ thực
• Hình dạng máy đơn (tổ hợp phím và bàn)
• Thay đổi độ dài và góc
• Thêm hoặc xóa các khúc cua
• Có thể áp dụng các tính năng uốn cong đặc biệt
• Có thể lập trình
uốn cong viền • Có thể sử dụng uốn cong cho bán kính lớn
• Các sản phẩm hiện có có thể được sao chép, thay đổi và lưu trữ như một sản phẩm mới
• Kích thước đóng hoặc lựa chọn dung sai chính xác cao nhất
• Kết nối các chương trình 2D cho 3D -sản xuất
1.5.4. Xác định trình tự uốn cong
Khi hoàn thành bản vẽ sản phẩm, bộ điều khiển cung cấp chế độ Cài đặt công cụ để lập trình thiết lập công cụ chính xác như được tổ chức trên máy. Sau đó, bạn có thể chọn chế độ Bend Sequence để xác định và mô phỏng trình tự uốn cong cần thiết.
Trong chế độ Bend Sequence, điều khiển hiển thị sản phẩm, máy móc và công cụ. Trong menu này, trình tự uốn cong có thể được lập trình và kiểm tra trực quan. Khi trình tự uốn cong đã được xác định, chương trình CNC có thể được tạo ra.
Tính toán trình tự uốn
• Tính toán tự động để có thời gian sản xuất tối thiểu
• Xác định trình tự uốn cong tương tác • Xác định
trình tự uốn cong
thủ công • Hình ảnh va chạm của sản phẩm với công cụ và máy
• Lựa chọn dụng cụ miễn phí
• Chỉ định thời gian quay, tốc độ đo sau, v.v.
• Tính toán chiều dài trống
• Chỉ báo thời gian sản xuất
• Uốn mô phỏng trình tự
• Vị trí ngón tay có thể lập trình
1.5.5. Chương trình số
Menu Chương trình cho phép truy cập vào chương trình số và các giá trị của sản phẩm đang hoạt động.
Có hai khả năng để tạo chương trình CNC:
• nhập chương trình số, bắt đầu qua chế độ Sản phẩm, chạm vào Chương trình mới, từng bước;
• tạo chương trình từ mô phỏng uốn cong đồ họa bắt đầu qua chế độ Sản phẩm, chạm vào Sản phẩm mới, qua chế độ Vẽ. (xem: Chế độ vẽ; bản vẽ sản phẩm).
Nếu chương trình được nhập bằng tay, không có kiểm tra va chạm. Tất cả các giá trị chương trình phải được nhập thủ công. Chương trình phụ thuộc vào kinh nghiệm của nhà điều hành.
Nếu chương trình được tạo ra từ một chuỗi uốn cong đồ họa, chương trình có thể được hình dung trong quá trình sản xuất. Một chương trình được tạo có thể được chỉnh sửa theo nhu cầu hoạt động.
Khi một bản vẽ đã được hoàn thành với trình tự uốn cong và chương trình được lưu trữ, chương trình sẽ được xử lý sau và chương trình số sẽ khả dụng.
Hệ thống tự động tính toán:
• Lực cần thiết
• Các điều chỉnh của máy như:
• Vị trí trục Y
• Giải nén
• Vị trí trục
X • Trục X thu lại
• Mở Y • Trục
R
• Trục Z
Vị trí trục được tính theo cấu hình máy.
Một chương trình sản phẩm có thể được thực hiện thông qua chế độ Tự động. Ở chế độ Tự động, một chương trình hoàn chỉnh có thể được thực hiện uốn cong sau khi uốn cong. Trong chế độ Tự động, chế độ Bước có thể được chọn để bắt đầu từng khúc cua riêng biệt.
Chế độ Thủ công của điều khiển là một chế độ sản xuất độc lập. Trong chế độ này, một lần uốn cong có thể được lập trình và thực hiện. Nó thường được sử dụng để kiểm tra hoạt động của hệ thống uốn cong.
Thông tin thêm về điều này có thể được tìm thấy trong chương 7 và 8.
1.5.7. Sao lưu dữ liệu, bộ nhớ ngoài
Cả tệp sản phẩm và công cụ đều có thể được lưu trữ bên ngoài. Tùy thuộc vào cấu hình, các tệp này có thể được lưu trữ trên mạng hoặc trên thẻ USB. Điều này tạo điều kiện thuận lợi cho việc sao lưu dữ liệu quan trọng
và khả năng trao đổi tệp giữa các điều khiển Delem.
1.6. Hỗ trợ lập trình
1.6.1. Văn bản trợ giúp
Điều khiển này được trang bị chức năng Trợ giúp trực tuyến. Khi nhấn nút Trợ giúp trong bảng điều hướng, trợ giúp theo ngữ cảnh nhạy cảm sẽ được cung cấp.
Để kích hoạt cửa sổ trợ giúp cho một thông số, hãy nhấn vào nút Trợ giúp trong bảng điều hướng. Một cửa sổ bật lên xuất hiện với thông tin về tham số đang hoạt động.
Cửa sổ Trợ giúp này chứa thông tin giống như Hướng dẫn sử dụng.
Cửa sổ trợ giúp có thể được sử dụng như sau:
Bạn có thể cuộn qua văn bản bằng cách trượt một ngón tay theo hướng mong muốn. Bằng cách chạm vào phần dưới hoặc phần trên của màn hình Trang trước / Trang sau có thể được sử dụng để duyệt qua văn bản trợ giúp.
Chức năng Index giúp chuyển đến mục lục. Các siêu liên kết trong bảng giúp điều hướng trực tiếp đến chủ đề mong muốn.
Nhấn vào Kết thúc để đóng cửa sổ Trợ giúp.
1.6.2. Chức năng hộp danh sách
Một số tham số trên điều khiển có một số giá trị giới hạn có thể. Khi chọn một tham số như vậy, bằng cách chạm vào đường tham số trên màn hình, danh sách các tùy chọn sẽ mở ra gần vị trí bạn chạm vào đường đó và có thể chọn giá trị mong muốn.
Để hoàn tác lựa chọn và hộp danh sách đã mở, chạm vào bên ngoài hộp sẽ làm cho nó đóng lại mà không làm thay đổi tham số đã chọn.
Để cải thiện sự tập trung vào các tham số và để dễ sử dụng trong khi lập trình, chức năng thu phóng tham số sẽ phóng to các đường tham số cụ thể khi được lập trình. Khi chọn
vd. lực ở chế độ Chương trình, các đường lực sẽ mở rộng giúp chúng tập trung tốt hơn trong khi tinh chỉnh.
Khi chọn bất kỳ đường tham số nào khác, lựa chọn trước đó sẽ được thu nhỏ và thu nhỏ lại, vì đường tham số mới được chọn sẽ được phóng to.
1.6.3. dẫn đường
Trong một số chế độ, màn hình chương trình được chia thành các tab.
Bạn có thể dễ dàng chọn các tab bằng cách chỉ cần chạm vào chúng. Khi một tab không hiển thị hoàn toàn hoặc hoàn toàn không hiển thị, chỉ bằng cách kéo hàng tab theo chiều ngang, tab mong muốn có thể được “kéo” trong tầm nhìn và được chọn.
1.6.4. Nhập và chỉnh sửa văn bản
Con trỏ có thể được sử dụng để nhập một giá trị hoặc văn bản cụ thể trong một đầu vào hiện có. Chỉ cần chạm vào vị trí mong muốn để làm như vậy. Con trỏ sẽ xuất hiện và đầu vào sẽ được thêm vào đó.
1.6.5. Nhập các ký tự chữ và số so với các ký tự đặc biệt
Cả ký tự chữ và số và ký tự đặc biệt đều có thể được sử dụng trong toàn bộ điều khiển. Một bàn phím toàn chữ và số trên màn hình sẽ bật lên khi được yêu cầu.
Khi chỉnh sửa trường thuần là số, các ký tự chữ và số sẽ bị ẩn. Đối với các trường cho phép sử dụng chuỗi chữ và số, bàn phím hoàn toàn có sẵn.
Các ký tự đặc biệt như? % – có thể được tìm thấy bằng cách sử dụng nút ký tự đặc biệt ở phía dưới bên trái của bàn phím.
Các ký tự đặc biệt (như á, à, â, ã, ä, å, æ) được hỗ trợ bởi bàn phím trên màn hình bằng cách nhấn giữ một ký tự (như ‘a’).
1.6.6. Trung tâm tin nhắn
Khi các thông báo được hiển thị đến từ PLC, Hệ thống an toàn hoặc Trình tự lập trình tự, các thông báo này có thể được ‘gửi’ đến ‘Trung tâm thông báo’. Khi một thông báo được hiển thị đồng thời, biểu tượng trung tâm thông báo được hiển thị ở hàng trên cùng của tiêu đề trang, bên cạnh ví dụ. biểu tượng ổ khóa. Khi nhấn vào biểu tượng trung tâm tin nhắn này, các tin nhắn sẽ được lấy từ màn hình, nhường chỗ cho việc lập trình và chỉnh sửa thông thường. Khi chạm vào một lần nữa, các thông báo thực tế sẽ được hiển thị.
Khi tin nhắn ở chế độ nền, biểu tượng trung tâm tin nhắn có thêm một chỉ báo để hiển thị các tin nhắn mới đến chưa được hiển thị.

1.6.7. Chức năng khóa phím
Để ngăn chặn những thay đổi đối với sản phẩm hoặc chương trình, chức năng khóa phím cung cấp khả năng khóa điều khiển.
Có hai cấp độ khóa điều khiển. Khóa chương trình và Khóa máy.
• Trong Chương trình Khóa, chỉ một sản phẩm có thể được chọn và thực hiện ở chế độ Tự động.
• Trong mục Khóa máy, máy bị khóa và không thể sử dụng điều khiển.
Để khóa điều khiển, chỉ cần nhấn vào biểu tượng khóa ở đầu màn hình. Tùy thuộc vào mã
được sử dụng, điều khiển sẽ ở chế độ Khóa chương trình hoặc Khóa máy. Chương trình Khóa sẽ hiển thị một khóa đã đóng bằng màu xám. Khóa máy sẽ hiển thị cùng một khóa nhưng có màu (đỏ).
Các biểu tượng khóa khi Chương trình Khóa hoạt động cũng sẽ xuất hiện phía sau các thông số để cho biết khóa đang hoạt động và không thể sửa đổi.
Để mở khóa điều khiển, hãy nhấn vào biểu tượng khóa và nhập mã thích hợp. Sau khi nhập, biểu tượng khóa sẽ hiển thị nó đã được mở khóa và các biểu tượng khóa đằng sau các thông số sẽ biến mất.
Mã có thể được thay đổi theo ý muốn. Quy trình quản lý mã có thể được tìm thấy trong Hướng dẫn cài đặt.
1.6.8. Định vị thủ công
Trên trang định vị thủ công ở chế độ Thủ công và chế độ Tự động, một thanh trượt ở cuối màn hình có thể được sử dụng để định vị trục. Khoảng cách di chuyển với thanh trượt xác định tốc độ của trục. Khi thả thanh trượt, trục dừng lại. Các nút ở mỗi đầu của thanh trượt có thể được sử dụng để tinh chỉnh vị trí trục. Khi “trượt”, tiếng bíp sẽ phản hồi rằng trục đang di chuyển.
1.6.9. Phiên bản phần mềm
Phiên bản của phần mềm trong điều khiển của bạn được hiển thị tại tab Thông tin Hệ thống trong menu Máy.
Ví dụ về số phiên bản:
V 1.2.3
V là viết tắt của phiên bản
V 1.xx là số phiên bản chính
V x.2.x là số phiên bản phụ
V xx3 là số phiên bản cập nhật Số
phiên bản chính được tăng lên khi có các tính năng chính mới được thêm vào phần mềm. Những thay đổi phần mềm này yêu cầu giới thiệu bổ sung và có thể thay đổi trình tự làm việc bình thường
. Số phiên bản nhỏ được tăng lên khi các tính năng và cải tiến mới được tích hợp mà không làm thay đổi thứ tự hoạt động. Số phiên bản cập nhật chỉ được sử dụng cho các thay đổi phần mềm khi cần chỉnh sửa trong phiên bản phần mềm hiện có.
2. Sản phẩm, thư viện sản phẩm
2.1. Giới thiệu
Trong chế độ Sản phẩm hiện có, được sản xuất trước đây, các sản phẩm có thể được chọn để bắt đầu sản xuất hoặc sửa đổi để tạo ra một sản phẩm tương tự. Để bắt đầu tạo một chương trình mới Chương trình mới có thể được sử dụng từ chế độ này.

2.1.1. Quan điểm chính
Trong chế độ Sản phẩm, tổng quan về thư viện chương trình trên điều khiển. Trong chế độ này, một chương trình sản phẩm có thể được chọn (tải). Sau đó, một chương trình có thể được sửa đổi hoặc thực thi.
Mỗi mặt hàng trong danh sách bao gồm ID Sản phẩm, Mô tả Sản phẩm, Số lần uốn cong của sản phẩm và Ngày nó được sử dụng hoặc sửa đổi lần cuối.
Nếu một chương trình sản phẩm đã hoạt động, ID của chương trình đó sẽ được hiển thị ở đầu màn hình. Có thể tải chương trình bằng cách nhấn vào ID sản phẩm hoặc bất kỳ phần nào khác của dòng sản phẩm.
Khi có nhiều sản phẩm hơn mức có thể hiển thị trên màn hình, chỉ cần kéo danh sách theo hướng lên cho đến khi sản phẩm hiển thị. Sau đó, một lần nữa chạm vào sản phẩm sẽ chọn sản phẩm và kích hoạt sản phẩm đó trong điều khiển.
2.1.2. Lựa chọn sản phẩm
Để chọn một sản phẩm, chỉ cần một lần nhấn. Sản phẩm sẽ được chọn và tải vào bộ nhớ. Từ đây, quá trình sản xuất có thể được bắt đầu bằng cách nhấn vào Tự động. Ngoài ra, điều hướng có thể bắt đầu thông qua Thiết lập công cụ và Chương trình số.
2.1.3. Chương trình mới, bắt đầu một chương trình số
Để bắt đầu một chương trình số mới, hãy nhấn vào Chương trình mới.
Sau khi chương trình mới được chọn, chương trình bắt đầu với các chi tiết chung của nó như ID sản phẩm, độ dày và chất liệu.
2.1.4. Chỉnh sửa, sao chép và xóa sản phẩm hoặc chương trình
Để xóa một sản phẩm trong chế độ Sản phẩm, hãy chọn một sản phẩm bằng cách chạm vào sản phẩm đó. Nó sẽ được chọn. Sau đó, nhấn vào Chỉnh sửa và sử dụng Xóa. Để cuối cùng xóa nó, hãy xác nhận câu hỏi. Để xóa tất cả các chương trình cùng một lúc, hãy nhấn Xóa tất cả.
Để sao chép một sản phẩm, hãy chọn một chương trình và chạm vào Chỉnh sửa và sử dụng Sao chép. Sau đó, tên của sản phẩm có thể được lập trình và việc sao chép sẽ được thực hiện. Sản phẩm được sao chép sẽ là một bản sao chính xác bao gồm cả thiết lập công cụ.
2.1.5. Đổi tên sản phẩm
Sản phẩm cũng có thể được đổi tên. Điều này có thể được thực hiện trong một bước duy nhất: Đổi tên cho phép người dùng đặt tên mới cho sản phẩm.
Để đổi tên một sản phẩm, hãy chọn một chương trình và chạm vào Chỉnh sửa và chọn Đổi tên từ danh sách. Đối với Đổi tên, một tên mới có thể được đặt.
3. Cấu hình công cụ
3.1. Giới thiệu
Để chỉnh sửa hoặc sửa đổi thiết lập công cụ cho sản phẩm, hãy chọn sản phẩm từ thư viện và sử dụng Thiết lập công cụ.

3.2. Thủ tục chuẩn
Khi chức năng Thiết lập công cụ đã được kích hoạt, màn hình hiển thị máy đang hoạt động đã được thiết lập. Cả hai cú đấm và khuôn đều có thể được chọn từ thư viện công cụ.
Công cụ Trên và Dưới, tương ứng. Punch and Die, trong máy được hiển thị và có thể thay đổi.
3.3. Lựa chọn công cụ
Khi chọn công cụ, cả công cụ trên và dưới (tương ứng với cú đấm và khuôn) có thể được chọn từ thư viện công cụ.
Nhấn vào Chọn Đấm hoặc Chọn Chết để thay đổi các công cụ cho cấu hình.
4. Lập trình sản phẩm
4.1. Giới thiệu
Để tạo hoặc sửa đổi một chương trình số, hãy bắt đầu một chương trình mới từ chế độ Sản phẩm hoặc sử dụng Chương trình để nhập trực tiếp
Để chỉnh sửa chương trình CNC hiện có, hãy chọn một sản phẩm trong Tổng quan về sản phẩm và chọn nút điều hướng Chương trình. Khi bắt đầu một chương trình mới, chọn Chương trình mới và sau khi
cung cấp các thuộc tính sản phẩm chính và thiết lập công cụ, hệ thống sẽ tự động chuyển sang Chương trình.
Trong cả hai trường hợp, một màn hình như hình trên sẽ xuất hiện. Việc lập trình và thay đổi dữ liệu được thực hiện theo cùng một cách trong cả hai trường hợp.
Màn hình chính hiển thị chương trình số hiện có hoặc khi bắt đầu một chương trình mới, chương trình uốn cong đầu tiên được lập trình. Công cụ chọn khúc cua ở trên cùng của màn hình có thể được sử dụng để điều hướng qua khúc cua. Có thể khai thác các khúc cua được chỉ định để dễ dàng chọn dữ liệu khúc cua mong muốn. Ở bên cạnh của các giao diện màn hình chính và các chức năng được biểu thị bằng các nút lệnh.
Chức năng
Các chế độ / chức năng sau có sẵn:
4.2. Chế độ chương trình, giải thích tham số
Màn hình chính hiển thị các khúc cua có sẵn và từ màn hình chính này, từ mọi khúc cua có sẵn, có thể xem và chỉnh sửa các thiết bị đo cụ thể.
ID sản phẩm và mô tả sản phẩm được hiển thị ở hàng trên cùng trên màn hình.
4.2.1. Thông số uốn cong
- Phương pháp
Chọn phương pháp uốn theo yêu cầu. Bộ điều khiển hỗ trợ các phương pháp tiêu chuẩn sau:
• uốn cong không khí
• chạm đáy
• viền
• viền & chạm đáy
- Phương pháp uốn cong
Lưu ý 1
Các đường viền uốn cong được hiển thị ở đây với một cú đấm viền đặc biệt, nhưng điều này không bắt buộc.
CHÚ THÍCH 2:
Khi chọn thao tác tạo đáy, vị trí cuối uốn của dầm trục Y phụ thuộc vào lực làm việc. Tuy nhiên, nếu lực đủ để dầm đi đến đầu trục Y được tính toán của vị trí uốn cong, thì hành trình của dầm sẽ bị giới hạn bởi giá trị vị trí.
- Chiều dài uốn
Chiều dài của tấm giữa các công cụ.
- Chiều dài uốn cong hiệu quả
Chiều dài hiệu dụng của tấm giữa các dụng cụ, được sử dụng để tính toán lực và thiết bị vương miện (nếu có). Chiều dài uốn cong hiệu quả này được tính toán từ
dạng hình học của sản phẩm; đối với các đoạn uốn bổ sung và các đoạn uốn cong đồng thời, giá trị được tính toán này là tổng chiều dài đường uốn cong riêng biệt.
- Vị trí sản phẩm
Giá trị vị trí tuyệt đối của sản phẩm theo phương Z. Phía bên trái của máy là vị trí tham chiếu số không.
- Góc
Góc cần thiết của khúc cua này. Tham số này chỉ xuất hiện nếu lập trình góc được chọn với tham số ‘Angle sel.’ và phương pháp uốn cong là uốn cong không khí.
- Mở Hem
Có thể thực hiện uốn cong viền với khoảng cách mở nhất định giữa 2 mặt bích. Giá trị mở viền sẽ được sử dụng để tính toán vị trí dầm trong quá trình viền.
Theo mặc định, tham số này có giá trị bằng tham số Chế độ cài đặt Mặc định Hem Opening.
- Trục Y (Vị trí uốn cong)
Vị trí trục Y cần thiết cho khúc cua này. Tham số này chỉ xuất hiện nếu lập trình tuyệt đối được chọn với tham số ‘Angle sel.’ Tham số này cũng xuất hiện nếu phương pháp uốn cong là tạo đáy và / hoặc viền.
- Tắt tiếng
Điểm trình tự tại đó trục Y được chuyển từ tốc độ đóng nhanh sang tốc độ ép. Giá trị được lập trình ở đây là khoảng cách của điểm tắt tiếng phía trên trang tính.
Theo mặc định, giá trị tắt tiếng từ khuôn được lập trình được sử dụng. Thông số này có xuất hiện hay không tùy thuộc vào cài đặt của máy.
- Song song
Sự khác biệt của hình trụ bên trái và bên phải (Y1 và Y2). Khi tích cực, bên tay phải hạ thấp. Khi âm, bên tay phải cao hơn. Giá trị được lập trình đang hoạt động bên dưới điểm kẹp.
- Khai mạc
Thông số này dẫn đến một khe hở nhất định giữa đột và khuôn sau khi uốn cong. Giá trị dương là khoảng trống đang mở phía trên Mute, giá trị âm bên dưới Mute.
Khi bạn muốn giới hạn thời gian xử lý sản phẩm, bạn có thể lập trình một giá trị âm hoặc dương nhỏ.
4.2.2. Lực lượng
- Lực lượng
Lực điều chỉnh tối đa trong quá trình nhấn (được tính toán tự động).
- Thời gian chờ
Thời gian giữ của cú đấm tại điểm uốn.
Giảm bớt sức ép
Khoảng cách nén sau khi uốn để giải phóng áp lực làm việc của hệ thống.
4.2.3. Tốc độ, vận tốc
- Tốc độ, vận tốc
Tốc độ làm việc (tốc độ ép). Ban đầu, giá trị cho tham số này được sao chép từ tham số Tốc độ ép mặc định trong chế độ Cài đặt.
- Tốc độ phân rã
Tốc độ giải nén là tốc độ lập trình của chùm tia trong khoảng cách giải nén.
4.2.4. Chức năng
- Sự lặp lại
0 = uốn bị bỏ qua
từ 1 đến 99 = số lần uốn này sẽ được lặp lại.
- Chờ rút lại
Trong trường hợp rút lại, hãy để trục Y đợi cho đến khi quá trình rút lại kết thúc, có hoặc không. Không: việc rút lại được bắt đầu khi trục Y đi qua điểm kẹp, trục Y không dừng lại.
Có: khi trục Y đến điểm kẹp, trục Y dừng lại và bắt đầu rút lại. Khi hoàn thành việc rút lại, trục Y sẽ tiếp tục.
- Mã số
Tham số mã thay đổi bước có thể lập trình xác định khi nào các giá trị tham số cho lần uốn tiếp theo sẽ hoạt động. Có thể thực hiện các cài đặt sau:
0 = ER: Thay đổi số uốn (thay đổi bước) khi kết thúc giải nén (kích hoạt các thông số uốn tiếp theo).
1 = MUTE: Thay đổi bước tại vị trí tắt tiếng khi chùm tia di chuyển theo hướng mở.
2 = UDP: Thay đổi bước tại điểm chết trên.
3 = UDP STOP: Thay đổi bước tại điểm chết phía trên mà không có chuyển động của bất kỳ trục nào và điều khiển chuyển sang trạng thái “dừng”.
4 = BÊN NGOÀI: Thay đổi bước nếu tín hiệu đầu vào C hoạt động, không có chuyển động của
chùm tia. Khi bạn vẫn còn chuyển động chùm tia sẽ không có chức năng thu lại của máy đo lưng được thực hiện. Xem thêm mã 5.
5 = UDP EXTERNAL: Thay đổi bước nếu tín hiệu đầu vào C hoạt động và chùm tia nằm trong điểm chết phía trên. Bây giờ bạn có thể di chuyển chùm tia và chức năng thu lại của máy đo lưng sẽ được thực hiện.
- Thời gian trì hoãn
Thời gian trễ có thể lập trình trước khi thay đổi bước (0-30 giây)
4.2.5. Tính chất của sản phẩm
Độ dày
Độ dày của tấm.
Vật chất
Chất liệu của sản phẩm.
4.2.6. Công cụ
Các công cụ thiết lập được hiển thị và có thể được sửa đổi từ menu Thiết lập Công cụ. Nếu được yêu cầu, các công cụ cho mỗi khúc cua có thể được chọn cụ thể cho khúc cua đó bằng cách sử dụng Công cụ Thay đổi.
- Cú đấm
Tên (ID) của cú đấm đã chọn. Nhấn vào Change Tools để sửa đổi hoặc chọn từ thư viện cú đấm.
- Các
Tên (ID) của khuôn đã chọn. Nhấn vào Thay đổi Công cụ để sửa đổi hoặc chọn từ thư viện khuôn. Nhấn nút Công cụ Thay đổi để xem tổng quan về các công cụ có sẵn trong thư viện.
4.2.7. Các trục phụ trợ
- Trục phụ
Vị trí của trục đã chọn.
- Rút lại
Rút lại khoảng cách của trục đã chọn trong khúc cua hiện tại. “Phản ứng rút lại” được bắt đầu khi chùm tia đang kẹp vào tấm.
- Tốc độ, vận tốc
Tốc độ của trục đã chọn trong khúc cua hiện tại. Tốc độ có thể được lập trình theo tỷ lệ phần trăm của tốc độ tối đa có thể.
- Mục tiêu
Chuyển đổi giữa bề mặt nằm trên ngón tay hoặc không. Tùy chọn này chỉ có thể chọn trong trường hợp bạn có trục R trong máy của mình.
4.3. Chỉnh sửa / chế độ xem
4.3.1. Tất cả các khúc quanh
Khi chức năng Tất cả các khúc cua đã được nhấn, một cái nhìn tổng quan đầy đủ về các khúc cua sẽ xuất hiện.
Từ trong màn hình này, chương trình CNC hoàn chỉnh có thể được chỉnh sửa. Tất cả các thông số uốn cong có thể được chỉnh sửa trong bảng và các điểm uốn cong có thể được hoán đổi, di chuyển, thêm và xóa.
Các cột có sẵn có thể được cuộn bằng cách di chuyển / vuốt ngón tay.
Chức năng
Chỉnh sửa
Chỉnh sửa chương trình bằng một trong các lệnh sau:
• chèn chỗ uốn cong
• đánh dấu chỗ uốn cong
• xóa chỗ uốn cong
Khi chức năng Chỉnh sửa được nhấn, một thanh nút mới tạm thời xuất hiện với các chức năng bổ sung:
+ Chèn Bend
Để chèn một khúc quanh mới vào giữa một trong những khúc cua. Khi được nhấn, đoạn uốn hiện tại được sao chép và thêm vào trước đoạn uốn hiện tại.
+ Đánh dấu Bend
Đánh dấu khúc quanh hiện tại, để chuẩn bị cho một hành động khác, chẳng hạn như di chuyển hoặc hoán đổi. Xem mô tả bên dưới.
+ Xóa
uốn cong Để xóa khúc cua đang được chọn. Khi một khúc cua đã được đánh dấu bằng phím chức năng Đánh dấu Bend một số chức năng khác khả dụng:
+ Di chuyển Bend
Trong bảng tổng quan về trình tự khúc cua, có thể thay đổi thứ tự khúc cua đơn giản bằng cách di chuyển khúc cua đến nơi khác. Chọn khúc cua phải di chuyển. Sau đó nhấn
nút Mark Bend và phần uốn cong được đánh dấu. Bây giờ hãy chọn đúng vị trí trong chuỗi.
Khi điểm uốn cong chính xác được đánh dấu, hãy nhấn Move Bend. Phần uốn cong sẽ được chèn vào vị trí hiện tại.
+ Hoán đổi khúc cua
Với lệnh này, hai khúc cua có thể thay đổi vị trí trong chuỗi khúc cua. Di chuyển con trỏ đến một trong những khúc cua cần thiết và nhấn nút Mark Bend. Sau đó di chuyển con trỏ đến khúc cua
mà nó phải được đổi chỗ và nhấn Swap Bends. Nếu vì bất kỳ lý do gì mà hành động phải bị hủy bỏ, hãy nhấn chức năng Abort Mark trong quá trình thực hiện.
+ Đánh dấu hủy bỏ Đánh
dấu khỏi đoạn uốn cong đang được đánh dấu.
Một khúc cua không còn được đánh dấu khi dấu bị hủy bỏ, khi kết thúc một hành động hoặc khi menu này được để lại.
Sao chép cột
Sao chép giá trị của thông số đang được chọn trong khúc cua hiện tại sang tất cả những khúc cua khác.
Các bước uốn cong của chuỗi
Có thể xâu chuỗi các bước uốn cong bằng cách chỉ cần thiết lập số bước trong chuỗi (Lặp lại) và độ lệch vị trí đo sau (Độ lệch X). Giá trị bù tương đối có thể dương cũng như âm đối với chuỗi linh hoạt.
4.3.2. Thay đổi công cụ
Để thay đổi các công cụ, có thể sử dụng menu Tool Setup. Nếu cần thay đổi thiết lập công cụ chỉ với một bước uốn cong, bạn có thể sử dụng nút Change Tools. Bộ điều khiển sẽ luôn hỏi liệu các thay đổi có được thực hiện trên toàn bộ thiết lập hay chỉ cho một khúc cua. Nếu yêu cầu thiết lập toàn bộ công cụ, menu Thiết lập công cụ sẽ tự động được chuyển sang.
4.3.3. Tính chất của sản phẩm
Để thay đổi các thuộc tính sản phẩm chính, hãy nhấn Thuộc tính sản phẩm. Các tham số này của chương trình giống nhau đối với mọi khúc cua của chương trình (dữ liệu chính của chương trình).
Giải thích thông số
ID sản phẩm
Tên duy nhất để xác định một chương trình sản phẩm. Độ dài tối đa là 25 ký tự. ID sản phẩm có thể chứa các chữ cái và số.
- Mô tả Sản phẩm
Một số hoặc mô tả về chương trình này. Độ dài tối đa là 25 ký tự. Mô tả sản phẩm có thể chứa các chữ cái và số.
Góc sel.
Lựa chọn chế độ lập trình cho trục Y.
0 = tuyệt đối: lập trình vị trí trục Y tuyệt đối cho một khúc cua.
1 = lập trình góc để uốn cong. Vị trí trục Y bắt buộc được tính toán.
Tùy thuộc vào tham số này, tham số Angle hoặc tham số Bend
Position sẽ xuất hiện trong một bước uốn cong.
- Độ dày
Độ dày của tấm.
- Vật chất
Lựa chọn một trong các vật liệu được lập trình, được sử dụng để tính toán độ sâu uốn. Điều khiển chứa 6 vật liệu được lập trình sẵn. Tổng cộng, 99 vật liệu có thể được
lập trình trên điều khiển. Các vật liệu có thể được lập trình trên trang Vật liệu ở chế độ Cài đặt.
Chức năng
Kết nối
Chức năng Kết nối là có khả năng kết nối các chương trình nhất định với nhau. Tùy chọn này có thể được sử dụng để tạo ra các sản phẩm 3 chiều từ hai chương trình.
+ Chương trình kết nối
Với chức năng Kết nối có thể tạo ra sản phẩm 3 chiều. Bộ điều khiển tự động thực hiện liên tiếp các chuỗi uốn cong theo các hướng khác nhau. Bạn lập trình điều khiển như sau:
1 Tạo sản phẩm theo một hướng.
2 Tạo sản phẩm theo hướng khác.
Hiện có hai chương trình uốn cong của một sản phẩm theo hai hướng. Bạn kết nối các chương trình này như sau:
1 Chọn chương trình có trình tự uốn cong theo hướng mà bạn muốn thực hiện ngay từ đầu. Bạn chọn chương trình của sản phẩm thông qua ‘thư viện sản phẩm’.
2 Chuyển đến chế độ Chương trình và chọn Thuộc tính sản phẩm.
3 Trong cửa sổ Thuộc tính sản phẩm, bạn chọn chức năng Kết nối và chương trình Kết nối.
4 Chọn ID sản phẩm của sản phẩm theo hướng khác.
5 Chọn chương trình thứ hai như trong bước 1. Lặp lại các bước từ 2 đến 4. Nếu bạn muốn kết hợp hai chương trình, như trong ví dụ này, bạn nhập ID sản phẩm của gam chuyên nghiệp đầu tiên. Chu kỳ được đóng lại.
Khi bạn muốn thực hiện nhiều hơn hai chương trình liên tiếp (không nhất thiết phải tạo ra sản phẩm 3 chiều) thì chương trình thứ hai phải tham chiếu đến chương trình thứ ba. Chương trình thứ ba đến thứ tư và như vậy. Chương trình cuối cùng của chu trình luôn phải tham chiếu đến chương trình đầu tiên.
Để sản xuất các sản phẩm với các chương trình được kết nối, bốn hành động tiếp theo là cần thiết.
1 Chọn chương trình đầu tiên
2 Chọn chế độ Tự động
3 Lập trình số lượng sản phẩm bạn muốn sản xuất với thông số ‘số lượng hàng tồn kho’.
4 Nhấn phím Bắt đầu.
Khi chương trình đầu tiên kết thúc, chương trình thứ hai sẽ tự động khởi động. Bộ đếm chương trình cho biết số lần lặp lại còn lại.
+ Ngắt kết nối chương trình
Để dừng chuỗi chương trình đã kết nối.
Lưu dưới dạng
Sao chép sản phẩm hiện tại. Khi được nhấn, bạn phải nhập ID sản phẩm mới cho chương trình sao chép.
4.3.4. Thêm uốn cong
Để thêm một lần uốn mới sau lần uốn cuối cùng. Khi được ép, khúc uốn cuối cùng được sao chép và thêm vào sau khúc uốn cuối cùng.
4.3.5. Bumping
Từ các chương trình số thuần túy, một bước uốn cong duy nhất có thể được thay đổi thành một khúc cua gập ghềnh.
Khi Bumping đã được chọn trong chế độ xem Chính, một cửa sổ bật lên sẽ hiển thị trên đó các thông số sau có thể được lập trình:
Bumping
bị vô hiệu hóa => Không khí uốn cong như là uốn cong bình thường với một góc xác định và bán kính ưu tiên.
được kích hoạt => Bán kính lớn trong các bước luyện khí thuật khác nhau.
Góc
Giá trị góc để uốn cong.
Bán kính
Bán kính dự định được lập trình.
Số lượng phân đoạn
Số lượng phân đoạn mà bán kính sẽ được chia. Số khúc cua trong bán kính này là số đoạn cộng với 1.
Bạn càng chọn nhiều đoạn, càng nhiều khúc cua sẽ được sử dụng để tạo bán kính được lập trình trong một dung sai nhỏ hơn. Với số lượng phân đoạn cao, bạn sẽ cần một lỗ mở chữ V nhỏ hơn để có thể uốn cong theo cách thích hợp.
Các phân đoạn xóc bằng nhau
Khi một sản phẩm có bán kính uốn cong, kích thước phân đoạn được tính từ số lượng phân đoạn đã được người dùng xác định. Tiêu chuẩn phân đoạn đầu tiên và cuối cùng được tính bằng một nửa kích thước của phân đoạn giữa để thu được kết quả tốt hơn. Tuy nhiên, việc lựa chọn khuôn phù hợp để uốn các đoạn nhỏ này có thể là một vấn đề. Do đó điều khiển có thể tính toán kích thước bằng nhau cho tất cả các phân đoạn. Điều này có thể được xác định với tham số này.
• Đã tắt (không có kích thước bằng nhau)
• Đã bật (kích thước bằng nhau)
Khi Bật tất cả các phân đoạn sẽ có kích thước bằng nhau.
Khi bị vô hiệu, tính toán sẽ bao gồm các phân đoạn kích thước một nửa. Nếu trong trường hợp này, vấn đề với kích thước của lỗ mở khuôn chữ V được phát hiện trong việc xác định trình tự uốn cong, người dùng sẽ được hỏi có chọn phép tính lại với các phân đoạn có kích thước bằng nhau hay không.
Bạn có thể tìm thấy các hiệu chỉnh phần lồi ở chế độ Tự động, nơi người dùng được trợ giúp trong việc phân phối hiệu chỉnh qua các khúc cua liên quan.
4.4. Các thông số lập trình
Các thông số trong chế độ chương trình có thể được lập trình từng cái một. Ảnh hưởng của tham số này đối với các tham số khác được tự động tính toán. Mối quan hệ giữa các tham số được hiển thị bằng biểu tượng và màu nền.
Khi một biểu tượng thông tin được hiển thị với các tham số sau một giá trị được chỉnh sửa, tham số này đã bị thay đổi do đầu vào được thay đổi lần cuối.
Biểu tượng ngôi sao được hiển thị với các tham số nếu giá trị của tham số khác với giá trị được tính toán bởi điều khiển. Điều này có thể hữu ích nếu một giá trị được lập trình khác một cách có chủ ý hoặc nếu giá trị của một tham số bị giới hạn bởi các giới hạn tham số.Một biểu tượng lỗi được hiển thị với các tham số nếu giá trị không thể đúng theo các giá trị hiện được lập trình. Điều này, ví dụ. khi uốn cong đường viền được lập trình mà không có công cụ tạo đường viền nào được lập trình.
5. Chế độ tự động
5.1. Giới thiệu
Bằng cách nhấn vào nút điều hướng Tự động, điều khiển được chuyển sang chế độ sản xuất tự động.
Ở chế độ tự động với chương trình đang hoạt động, có thể bắt đầu sản xuất. Sau khi nhập Tự động, nút Bắt đầu có thể được nhấn và có thể bắt đầu sản xuất.
Chế độ tự động thực hiện chương trình tự động uốn cong bằng cách uốn cong sau khi nhấn nút Khởi động. Khi chọn một sản phẩm khác trong chế độ Sản phẩm, trong thư viện và
đã được sử dụng để sản xuất, người ta có thể chuyển ngay sang chế độ Tự động và bắt đầu sản xuất. Mỗi lần sau khi chọn một chương trình uốn khác nhau, bạn phải kiểm tra dụng cụ và vị trí dụng cụ trong máy. Điều này cũng được chỉ ra bằng thông báo cảnh báo ‘công cụ kiểm tra’ khi bạn vào chế độ tự động.
Trong tiêu đề của màn hình Chế độ tự động, sản phẩm đã chọn được hiển thị cùng với mô tả sản phẩm. Ở đầu màn hình, công cụ chọn khúc cua hiển thị các khúc cua có sẵn trong chương trình. Bằng cách chạm vào chỗ uốn cong ưa thích, bạn có thể chọn chỗ uốn cong. Có thể nhấn nút khởi động để bắt đầu từ khúc cua này. Các chi tiết của khúc cua đã chọn được hiển thị trong các khung nhìn có sẵn
Sự lặp lại của một khúc cua và các chương trình được kết nối, khi có thể, được hiển thị trong tiêu đề của màn hình. Một chương trình được kết nối cũng được chỉ ra ở vị trí cuối cùng của bộ chọn uốn cong.
5.1.1. Chế độ tự động, giải thích thông số
Sau đây là danh sách các thông số có sẵn trong chế độ Tự động.
Đính chính
Góc 1 / Góc 2
Các hiệu chỉnh về giá trị góc khi uốn này.
Hiệu chỉnh góc có thể được lập trình cho cả hai mặt của máy, Y1 và Y2. Khi nhập Góc hiệu chỉnh 1 cho một mặt, giá trị này sẽ tự động được sao chép sang Góc hiệu chỉnh 2 cho mặt còn lại. Sau đó có thể thay đổi hiệu chỉnh cho mặt còn lại. Khi cả hai hiệu chỉnh góc đã được nhập, các hiệu chỉnh kết quả cho trục Y và độ song song sẽ được tính. Các hiệu chỉnh sẽ được lưu trong chương trình uốn đang hoạt động.
Hiệu chỉnh góc phải được nhập như các ví dụ sau chỉ ra:
Giá trị được lập trình là 90 độ.
Giá trị đo được là 92 độ.
-> Sau đó, nó được yêu cầu để lập trình hiệu chỉnh của -2.
Lập trình giá trị 90 độ.
Giá trị đo được là 88 độ.
-> Sau đó yêu cầu lập trình hiệu chỉnh +2.
Trong trường hợp cơ sở dữ liệu hiệu chỉnh góc đã được bật, điều khiển sẽ kiểm tra xem có tồn tại hiệu chỉnh cho kiểu uốn cong này trong cơ sở dữ liệu hay không. Kết quả của việc kiểm tra này được nhắc trong trường nhập:
• Không có hiệu chỉnh được lưu trữ.
Không có hiệu chỉnh nào được tìm thấy cho khúc cua này
• Hiệu chỉnh được lưu trữ.
Đã tìm thấy một hiệu chỉnh phù hợp với đường cong hiện tại
• Hiệu chỉnh nội suy.
Một hiệu chỉnh đã được tính toán (nội suy) dựa trên các hiệu chỉnh hiện có khác. Nếu một sửa chữa được nhập, nó sẽ được lưu trữ trong cơ sở dữ liệu. Ở mỗi khúc cua tiếp theo có cùng tính chất, sự hiệu chỉnh tương tự sẽ được đưa ra.
Cơ sở dữ liệu hiệu chỉnh góc có thể được tìm thấy trên trang Cài đặt Chương trình trong chế độ Cài đặt.
Y1 / Y2
Các hiệu chỉnh trên các vị trí trục Y, trong trường hợp sử dụng lập trình tuyệt đối hoặc chọn đáy để uốn cong.
Trục phụ
Hiệu chỉnh các vị trí trục phụ trong lần uốn này. Trong trường hợp cho phép uốn cong được kích hoạt (xem chế độ Cài đặt) và một chương trình đã được nhập ở chế độ Chương trình, các giá trị hiệu chỉnh trục X là kết quả của phép tính cho phép uốn cong. Các hiệu chỉnh sẽ được lưu trong chương trình uốn đang hoạt động.
Hiệu chỉnh trục phụ phải được nhập như các ví dụ sau chỉ ra:
Giá trị được lập trình là 200 milimét.
Giá trị đo được là 202 mm.
-> Khi đó yêu cầu lập trình hiệu chỉnh -2.
Giá trị được lập trình là 200 mm.
Giá trị đo được là 198 mm.
-> Sau đó yêu cầu lập trình hiệu chỉnh +2.
làm chệch hướng
Hiệu chỉnh trên thiết bị vương miện.
Chỉ khả dụng nếu có thiết bị vương miện
Các hiệu chỉnh chung
Độ dày
Hiệu chỉnh chung về độ dày của sản phẩm, có giá trị đối với mỗi lần uốn cong của chương trình.
Góc / Góc 2
Hiệu chỉnh chung về góc, có giá trị cho mỗi khúc cua của chương trình. Giá trị phải được
lập trình theo cách tương tự như đối với hiệu chỉnh mỗi lần uốn cong.
Chiều sâu
Hiệu chỉnh chung về vị trí trục Y, trong trường hợp ‘lập trình tuyệt đối’ được sử dụng và ‘uốn cong không khí’ được chọn cho khúc cua. Sự hiệu chỉnh này có hiệu lực đối với mỗi khúc cua của chương trình.
Trục X
Hiệu chỉnh chung về vị trí trục X, có giá trị cho mỗi lần uốn cong của chương trình. Giá trị phải được lập trình theo cách tương tự như đối với hiệu chỉnh mỗi lần uốn cong.
làm chệch hướng
Hiệu chỉnh chung trên thiết bị vương miện. Chỉ khả dụng nếu có thiết bị vương miện.
Tổng kho
Bộ đếm kho được tăng hoặc giảm sau mỗi lần kết thúc chu kỳ chương trình.
Sự lặp lại
Lựa chọn một trong các bước lặp lại của một lần uốn cong. Hữu ích nếu một khúc cua có giá trị lặp lại lớn hơn 1. Tham số này hiển thị khi tham số Lặp lại trong chế độ Chương trình được đặt thành giá trị lớn hơn 0.
Chế độ bước
Chọn để sử dụng chế độ Tự động (không) hoặc Chế độ bước (có). Ở chế độ Bước, bạn có các khả năng tương tự như ở chế độ Tự động. Chỉ có một sự khác biệt. Sau mỗi chu kỳ uốn cong, điều khiển sẽ dừng lại. Để tiếp tục làm việc, bạn phải khởi động lại điều khiển bằng cách nhấn nút Bắt đầu trên mặt trước của điều khiển.
5.2. Xem các chế độ
Màn hình chế độ tự động cung cấp nhiều chế độ xem khác nhau, tùy thuộc vào loại mành sản xuất, có thể được chọn. Khi chọn chế độ tự động lần đầu tiên, màn hình chính sẽ xuất hiện. Ở phía bên phải của màn hình, có thể chọn các chế độ xem có sẵn.
Các chế độ xem sau có sẵn:
Chế độ xem thích hợp có thể được chuyển đổi từ và đến, không thay đổi dữ liệu uốn cong. Bắt đầu sẽ không chuyển sang Dừng trong khi chuyển đổi chế độ xem.
5.2.1. Chính
Chế độ xem chính hiển thị dữ liệu số của khúc cua cùng với các hiệu chỉnh. Các chỉnh sửa có thể được lập trình ở đây.
Cả hai cột đều có thể được cuộn để xem tất cả dữ liệu.
Bộ chọn uốn cong
Công cụ chọn khúc cua ở trên cùng của màn hình có thể được sử dụng để điều hướng qua khúc cua. Có thể khai thác các khúc cua được chỉ định để dễ dàng chọn dữ liệu khúc cua mong muốn.
5.2.2. Tất cả các khúc cua
Chế độ xem tất cả các khúc cua hiển thị một bảng bao gồm tất cả dữ liệu khúc cua. Các khúc cua được hiển thị theo hàng và các cột hiển thị tất cả các thông số khúc cua.
5.2.3. Macro
Với chế độ xem macro, điều khiển chuyển sang chế độ xem chỉ có các giá trị trục lớn trên màn hình. Chế độ xem này có thể được sử dụng khi làm việc từ xa điều khiển một chút, vẫn có thể đọc các giá trị trục.
Bên cạnh vị trí mục tiêu (được lập trình) cũng có thể theo sau vị trí thực tế của tất cả các trục.
5.2.4. Định vị thủ công
Trong chế độ xem định vị thủ công, các giá trị trục được hiển thị lớn. Các trục có thể được chọn và trong khi đã chọn vị trí có thể được điều khiển bằng cách di chuyển thanh trượt, ở cuối
màn hình, ra khỏi vị trí giữa của nó. Khi nhả thanh trượt, nó sẽ tự động trở lại vị trí chính giữa.
Chỉ báo dạy:
Khi mũi tên chỉ báo hướng dẫn được nhấn, đứng giữa giá trị thực và giá trị được lập trình, giá trị đó phải thuộc bước chương trình.
5.2.5. Đính chính
Trong chế độ xem này, tất cả các hiệu chỉnh của tất cả các khúc cua được hiển thị. Bạn có thể duyệt qua tất cả các chỉnh sửa và thay đổi chúng khi bạn thấy phù hợp. Nếu một hiệu chỉnh cho α1 được nhập thì giá trị này, phụ thuộc vào thông số cài đặt ‘Lập trình hiệu chỉnh góc’, được sao chép vào hiệu chỉnh cho α2, hoặc giữ delta giữa cả hai hiệu chỉnh hoặc không ảnh hưởng đến hiệu chỉnh cho α2. Các hiệu chỉnh khác nhau cho α2 có thể được nhập vào chính trường.
Cột ‘Hiệu chỉnh được lưu trữ’ chỉ khả dụng khi cơ sở dữ liệu Hiệu chỉnh góc đã được kích hoạt. Khi được kích hoạt, cột ‘Hiệu chỉnh được lưu trữ’ hiển thị cho mỗi lần uốn cong
giá trị hiệu chỉnh có trong cơ sở dữ liệu. Mục nhập trống trong cột này có nghĩa là cơ sở dữ liệu không có giá trị hiệu chỉnh cho kiểu uốn cong này. Khi một sửa chữa mới được nhập, nó sẽ được
sao chép tự động vào cơ sở dữ liệu.
Các điểm đánh dấu ‘>’ cho biết các khúc cua có cùng giá trị.
All From Stored phục vụ cho việc sao chép các chỉnh sửa trong cơ sở dữ liệu vào chương trình hiện tại: các chỉnh sửa trong tất cả các khúc cua được điều chỉnh theo các giá trị của cơ sở dữ liệu.
Tính toán hiệu chỉnh, lập trình các góc đo được
Để tính toán các hiệu chỉnh từ các giá trị góc đo được, người ta có thể sử dụng chức năng “tính toán các hiệu chỉnh” trong cửa sổ hiệu chỉnh. Tính toán hiệu chỉnh sẽ mở ra một cửa sổ riêng trong đó (các) góc đo được có thể được lập trình theo lựa chọn.
Từ giá trị được lập trình điều khiển sẽ xác định hiệu chỉnh. Kết quả được đề xuất có thể được nhìn thấy trong chính cửa sổ. Ở trên cùng của cửa sổ, góc được lập trình được hiển thị, ở
cuối cửa sổ, các hiệu chỉnh kết quả được hiển thị. Khi chọn chấp nhận, các giá trị này sẽ được chuyển sang màn hình chỉnh sửa chính.
Khi chỉ nhập một giá trị góc đo được, các giá trị khác sẽ được sao chép như nhau. Nếu có các giá trị trái, phải hoặc thậm chí giữa riêng biệt, chúng cũng có thể được nhập. Các giá trị hiệu chỉnh thích hợp sẽ được xác định từ các giá trị đã nhập. Góc đo ở giữa, nếu có, được chuyển sang hiệu chỉnh vương miện tuyệt đối.
Chỉnh sửa trục cũng có thể được chỉnh sửa trong màn hình chính. Khi có nhiều trục có sẵn, chế độ xem đặc biệt này có thể được chuyển sang cho tất cả các hiệu chỉnh trục.
5.2.6. Chẩn đoán
Chế độ xem chẩn đoán chủ yếu dành cho mục đích dịch vụ. Trong chẩn đoán, các hoạt động của các trục độc lập có thể được giám sát. I / O trên hệ thống điều khiển có thể được theo dõi. Trong những
tình huống hiếm hoi, thông tin này có thể hữu ích để chẩn đoán hoạt động trong quá trình uốn.
5.3. Hiệu chỉnh lỗi
Trong trường hợp khúc cua gập ghềnh đã chọn, có thể nhập một hiệu chỉnh chung cho khúc cua gập ghềnh. Chức năng này chỉ khả dụng nếu sản phẩm được tải có chứa khúc cua gập ghềnh.
Với Bumping Corr. một cửa sổ mới xuất hiện trong đó có thể nhập phần sửa.
Khi hiệu chỉnh chung của một góc bị thay đổi, tất cả các hiệu chỉnh riêng lẻ sẽ được tính toán lại. Khi bất kỳ hiệu chỉnh riêng lẻ nào bị thay đổi, hiệu chỉnh chung sẽ được tính toán lại.
Hiệu chỉnh độ cao có thể được lập trình độc lập cho cả hai phía, α1 và α2.
Nếu nhập hiệu chỉnh va đập cho α1 thì giá trị này phụ thuộc vào thông số cài đặt ‘Lập trình điều chỉnh góc’, được sao chép vào hiệu chỉnh va chạm cho α2 hoặc
giữ cân bằng giữa cả hai hiệu chỉnh va chạm hoặc không ảnh hưởng đến hiệu chỉnh va chạm cho α2. Sau đó, tất cả các hiệu chỉnh riêng biệt cho α2 được tính toán lại. Để thay đổi các giá trị hiệu chỉnh của α2, hãy sử dụng hiệu chỉnh va đập α2 hoặc một trong các hiệu chỉnh riêng biệt của α2.
6. Chế độ thủ công
6.1. Giới thiệu
Bằng cách nhấn vào nút điều hướng Thủ công, điều khiển được chuyển sang chế độ sản xuất thủ công.
Ở chế độ thủ công, bạn lập trình các thông số cho một lần uốn. Chế độ này rất hữu ích để kiểm tra, hiệu chuẩn và cho những khúc cua đơn lẻ.
Chế độ thủ công độc lập với chế độ Tự động và có thể được lập trình độc lập với các chương trình trong bộ nhớ.
Ở đầu màn hình Chế độ thủ công, bạn có thể tìm thấy trục Y và vị trí hiện tại trục X chính. Tất cả các trục và chức năng khác được liệt kê từng cái một trong hai cột bên dưới.
Khi giá trị trục Y và giá trị trục X này được đánh dấu, điều đó có nghĩa là các điểm đánh dấu tham chiếu của các trục này đã được tìm thấy và chúng được định vị đúng với các giá trị được lập trình của chúng.
6.1.1. Chế độ thủ công, giải thích thông số
Sau đây là danh sách các thông số có sẵn trong chế độ Thủ công.
Thông số uốn cong
Phương pháp
Chọn phương pháp uốn theo yêu cầu. Điều khiển hỗ trợ các phương pháp tiêu chuẩn sau:
• Không khí uốn cong
• Đáy dưới
• Uốn viền • Uốn
viền & tạo đáy
Các phương pháp uốn cong đã được giải thích chi tiết hơn trong chế độ Chương trình.
Chiều dài uốn
Lập trình chiều dài uốn của tấm.
Vị trí sản phẩm
Giá trị vị trí tuyệt đối của sản phẩm theo phương Z. Phía bên trái của máy là vị trí tham chiếu số không.
Góc
Góc để uốn cong.
Corr.α 1, Corr.α2
Hiệu chỉnh về góc uốn cong.
Hiệu chỉnh góc phải được nhập như các ví dụ sau chỉ ra:
Giá trị được lập trình là 90 độ.
Giá trị đo được là 92 độ.
-> Khi đó cần lập trình Corr. với -2.
Lập trình giá trị 90 độ.
Giá trị đo được là 88 độ.
-> Khi đó yêu cầu lập trình Corr. với +2.
Mở Hem
Có thể thực hiện uốn cong viền với khoảng cách mở nhất định giữa 2 mặt bích. Giá trị mở viền sẽ được sử dụng để tính toán vị trí dầm trong quá trình viền.
Theo mặc định, tham số này có giá trị bằng tham số Chế độ cài đặt Mặc định Hem Opening.
Corr.Y
Hiệu chỉnh vị trí trục Y, trong trường hợp đã chọn đáy.
Trục
Y Giá trị trục Y được lập trình hoặc tính toán để nhận ra một góc nhất định.
Mute
Sequence điểm tại đó trục Y được chuyển từ tốc độ đóng nhanh sang tốc độ nhấn. Nó được lập trình ở đây dưới dạng giá trị vị trí trục Y. Giá trị được lập trình là điểm trục Y phía trên trang tính.
Song song
Sự khác biệt của hình trụ bên trái và bên phải (Y1 và Y2). Khi tích cực, bên
tay phải thấp hơn. Khi âm, bên tay phải cao hơn. Giá trị được lập trình
đang hoạt động bên dưới điểm kẹp.
Khai mạc
Thông số này dẫn đến một khe hở nhất định giữa đột và khuôn sau khi
uốn cong. Giá trị dương là khoảng trống đang mở phía trên Mute, giá trị âm bên dưới Mute.
Khi bạn muốn giới hạn thời gian xử lý sản phẩm, bạn có thể lập trình một
giá trị âm hoặc dương nhỏ.
Lực lượng
Lực Lực
được lập trình tác dụng trong quá trình nhấn.
Thời gian
dừng Giữ thời gian đấm tại điểm uốn.
Giải nén
Khoảng cách nén sau khi uốn để giải phóng áp lực làm việc khỏi hệ thống.
Tốc độ, vận tốc
Tốc độ, vận tốc
Tốc độ ép, tốc độ của trục Y trong quá trình uốn.
Tốc độ phân rã
Tốc độ giải nén là tốc độ lập trình của chùm tia trong khoảng cách giải nén.
Chức năng
Chờ rút lại
Trong trường hợp rút lại, hãy để trục Y đợi cho đến khi quá trình rút lại kết thúc, có hoặc không.
Không: việc rút lại được bắt đầu khi trục Y đi qua điểm kẹp, trục Y không dừng lại.
Có: khi trục Y đến điểm kẹp, trục Y dừng lại và bắt đầu rút lại. Khi hoàn thành việc rút lại, trục Y sẽ tiếp tục.
Tính chất của sản phẩm
Độ dày
Lập trình độ dày của tấm.
Vật chất
Lựa chọn một trong các vật liệu được lập trình, được sử dụng để tính toán độ sâu uốn. Điều khiển chứa 4 vật liệu được lập trình sẵn. Tổng cộng, 99 vật liệu có thể được lập trình trên điều khiển. Các vật liệu có thể được lập trình trên trang Vật liệu ở chế độ Cài đặt.
Công cụ
Cú đấm
Tên (ID) của cú đấm đã chọn. Nhấn để sửa đổi hoặc chọn từ thư viện cú đấm.
Chết
Tên (ID) của khuôn đã chọn. Nhấn để sửa đổi hoặc chọn từ thư viện khuôn.
Các trục phụ trợ
Trục phụ
Nếu bạn có một hoặc nhiều trục phụ (ví dụ: trục X, trục R hoặc trục Z), các tham số của các trục này sẽ xuất hiện ở đây.
Rút
lại Khoảng cách thu lại của trục trong khi uốn cong. “Rút lại báo cáo sau” được bắt đầu tại điểm chèn ép.
Tốc độ
Tốc độ của trục trong khúc cua hiện tại. Tốc độ có thể được lập trình theo tỷ lệ phần trăm của tốc độ tối đa có thể.
Các tham số được đề cập ở trên có thể được lập trình và sửa đổi theo yêu cầu. Sau khi nhấn nút Bắt đầu, các thông số được lập trình sẽ hoạt động.
6.1.2. Thiết lập công cụ
Lập trình cài đặt công cụ ở chế độ Thủ công tương tự như lập trình cài đặt công cụ được sử dụng ở chế độ Tự động. Mặc dù thực tế là cả hai chế độ không chia sẻ cùng một
thiết lập công cụ (cho phép sử dụng một thiết lập công cụ hoàn chỉnh khác nhau), thiết lập công cụ của Chế độ tự động cũng có thể được sử dụng trong chế độ Thủ công.
Trong khi chuyển từ chế độ Tự động sang chế độ Thủ công, bộ điều khiển cho phép người dùng sử dụng cùng một thiết lập công cụ ở chế độ Thủ công và do đó người dùng cũng được cảnh báo rằng trong trường hợp được lập trình khác, người dùng nên cẩn thận.
Trong menu thiết lập công cụ có thể thêm hoặc bớt các công cụ, tương tự như chế độ Thiết lập công cụ chính như được mô tả trong chương 3.
Thêm công cụ (Đột / Khuôn)
Tương tự như trong Thiết lập công cụ, thông qua các công cụ chức năng Thêm có thể được thêm vào.
6.2. Tham số lập trình & Chế độ xem
Các thông số ở chế độ thủ công có thể được lập trình từng cái một. Ảnh hưởng của tham số này đối với các tham số khác được tự động tính toán.
Mối quan hệ giữa các tham số được hiển thị bằng biểu tượng và màu nền.
Khi một biểu tượng thông tin được hiển thị với các tham số sau một giá trị đã chỉnh sửa, thì tham số này đã bị thay đổi do đầu vào được thay đổi lần cuối.
Biểu tượng ngôi sao được hiển thị với các tham số nếu giá trị của tham số khác với giá trị được tính toán bởi điều khiển. Điều này có thể hữu ích nếu một giá trị được lập trình khác một cách có chủ ý hoặc nếu giá trị của một tham số bị giới hạn bởi các giới hạn tham số.
Một biểu tượng lỗi được hiển thị với các tham số nếu giá trị không thể đúng theo các giá trị hiện được lập trình. Điều này, ví dụ. khi uốn cong đường viền được lập trình mà không có công cụ tạo đường viền nào được lập trình.
Lượt xem
Các nút lệnh ở phía bên phải của màn hình cho phép truy cập vào các chế độ xem khác. Bên cạnh
chế độ xem Chính, có Macro, Định vị thủ công, Hiệu chỉnh cũng như chế độ xem Chẩn đoán.
6.3. Macro
Với Macro, điều khiển chuyển sang chế độ xem mới chỉ có các giá trị trục lớn trên màn hình. Chế độ xem này có thể được sử dụng khi làm việc từ xa điều khiển một chút, vẫn có thể đọc các giá trị trục.
6.4. Chuyển động thủ công của các trục
6.4.1. Thủ tục di chuyển
Để di chuyển một trục đến một vị trí cụ thể theo cách thủ công, có thể sử dụng thanh trượt ở cuối màn hình. Sau khi chạm vào Chế độ Thủ công trong màn hình chính của Chế độ Thủ công, màn hình sau sẽ xuất hiện:
Trong chế độ này, có thể di chuyển bất kỳ trục nào trong số các trục được hiển thị bằng cách di chuyển thanh trượt ra khỏi vị trí giữa của nó. Quy trình di chuyển trục phụ thuộc vào trục bạn muốn di chuyển. Khi nhả thanh trượt, nó sẽ tự động trở lại vị trí chính giữa.
Các trục phụ trợ
Phải dừng điều khiển (nút Dừng đang bật).
Đầu tiên chọn trục đo ngược mong muốn, bạn sẽ thấy con trỏ ở trục cần thiết.
Sau đó, bạn có thể di chuyển trục bằng cách di chuyển thanh trượt.
Trục Y
Trục ép có thể được định vị bằng tay giống như các trục phụ.
Tuy nhiên, đối với trục Y, một số điều kiện phải được đáp ứng:
• Điều khiển phải được khởi động (nút Bắt đầu đang bật).
• Chức năng ‘điều chỉnh’ phải đang hoạt động. Nếu chức năng này không hoạt động, một thông báo sẽ
hiển thị ở góc trên bên phải.
• Trục Y phải nằm dưới điểm tắt tiếng.
• Một lệnh ép phải được đưa ra cho máy CNC.
6.4.2. Dạy
Để dạy điều khiển, tiếp quản một vị trí được tìm thấy bằng cách di chuyển trục bằng tay, có thể sử dụng một quy trình đơn giản.
Khi bạn đã di chuyển một trục đến một vị trí nhất định bằng thanh trượt, bạn có thể muốn lưu vị trí này. Để làm như vậy, hãy nhấn vào tên trục trong cột Được lập trình. Giá trị trục thực tế (phía bên trái) sẽ xuất hiện trong trường trục được lập trình (phía bên phải).
Khi bạn quay lại màn hình tiêu chuẩn của chế độ thủ công, tham số trục sẽ có giá trị được dạy gần đây.
6.5. Đính chính
Trong chế độ xem này, các hiệu chỉnh cho phần uốn cong được lập trình trong chế độ Thủ công được hiển thị. Vì đây luôn là một khúc quanh duy nhất, một đường thẳng sẽ được hiển thị.
Các chỉnh sửa được lập trình có thể được xác minh ở đây tương tự như các chỉnh sửa trong Automode.
Các mục nhập trong cơ sở dữ liệu hiệu chỉnh và sửa chữa ban đầu cũng có thể được theo dõi trong màn hình này. Vì những điều này có ảnh hưởng đáng kể đến kết quả bẻ cong, quyền truy cập vào cơ sở dữ liệu có thể được sử dụng để sửa đổi. Điều này cũng có thể hữu ích trong khi tìm kiếm các chỉnh sửa thích hợp với testbending và lưu trữ các kết quả tìm được trong cơ sở dữ liệu.
6.6. Chẩn đoán
Khi nhấn vào Chẩn đoán, điều khiển sẽ chuyển sang dạng xem hiển thị các trạng thái trục. Trong cửa sổ này, bạn có thể quan sát trạng thái hiện tại của các trục có sẵn. Màn hình này cũng có thể hoạt động
trong khi điều khiển được khởi động. Do đó, nó có thể được sử dụng để theo dõi hành vi điều khiển trong một chu kỳ uốn cong.
6.6.1. Trạng thái IO
Khi chạm vào tab I / O trong Chẩn đoán, điều khiển sẽ chuyển sang chế độ xem có trạng thái đầu vào và đầu ra. Trong cửa sổ này, có thể quan sát trạng thái hiện tại của đầu vào và đầu ra.
Màn hình này cũng có thể hoạt động trong khi điều khiển được khởi động. Do đó, nó có thể được sử dụng để theo dõi hành vi điều khiển trong một chu kỳ uốn cong.
Đã thu phóng IO
Khi chạm vào một hoặc nhiều (tối đa 5) ghim, một trang bổ sung IO đã thu phóng được tạo ra với chế độ xem phóng to của IO đã chọn; các chân đã chọn sẽ được hiển thị lớn, cho phép theo dõi từ xa.
7. Cài đặt
7.1. Giới thiệu
Bằng cách nhấn vào nút điều hướng Cài đặt, điều khiển sẽ được chuyển sang chế độ Cài đặt.
Chế độ Cài đặt của điều khiển, có thể được tìm thấy trong bảng điều hướng, cho phép truy cập vào tất cả các loại cài đặt ảnh hưởng đến việc lập trình các sản phẩm và chương trình mới.
Giá trị mặc định và các ràng buộc cụ thể có thể được thiết lập.
Các cài đặt được chia thành nhiều tab tổ chức hợp lý các chủ đề khác nhau. Trong các phần sau, các tab có sẵn và cài đặt chi tiết sẽ được thảo luận.
Điều hướng qua các tab có thể được thực hiện bằng cách chỉ cần chạm vào chúng và chọn mục cần thiết để điều chỉnh. Vì có thể có nhiều tab hơn màn hình có thể hiển thị trong một chế độ xem, kéo các
tab theo hướng ngang sẽ cho phép xem và chọn tất cả các tab có sẵn.
7.2. Chung
Chọn tab cần thiết và nhấn vào thông số cần thay đổi. Khi các tham số có giá trị dạng số hoặc chữ, bàn phím sẽ xuất hiện để nhập giá trị mong muốn. Khi cài đặt hoặc thông số có thể được chọn từ một danh sách, danh sách sẽ xuất hiện và việc lựa chọn có thể được thực hiện bằng cách chạm vào. Danh sách dài hơn cho phép cuộn theo chiều dọc để kiểm tra các mục có sẵn.
Inch / mm-chọn
Chọn sử dụng milimét hoặc inch làm đơn vị sẽ được sử dụng.
Ton / kN select
Chọn sử dụng Tấn hoặc kN làm đơn vị chính được sử dụng cho tất cả dữ liệu lực.
Điện trở trên mỗi lựa chọn m / mm
Chọn để sử dụng điện trở trên mét hoặc trên milimét.
Ngôn ngữ
Có thể chọn ngôn ngữ giao diện người dùng từ danh sách. Có nhiều ngôn ngữ khả dụng hơn so với hiển thị ban đầu. Cuộn theo chiều dọc bằng cách kéo danh sách lên xuống để xem tất cả các
ngôn ngữ có sẵn. Nhấn để chọn ngôn ngữ mong muốn cho giao diện người dùng.
(Đối với các ngôn ngữ sử dụng các ký tự chữ và số đặc biệt, không chuẩn, điều khiển sẽ khởi động lại.)
Bố cục bàn phím
Khi lựa chọn, người ta có thể chọn bố cục bàn phím Qwerty, Qwertz hoặc Azerty.
Âm thanh chính
Bật hoặc tắt chức năng âm thanh của bảng đầu vào.
Âm thanh tin nhắn
Tham số để bật / tắt chức năng âm thanh cho tin nhắn phụ thuộc vào loại tin nhắn.
tất cả các tin nhắn => bật âm thanh cho tất cả các tin nhắn.
lỗi + cảnh báo => chỉ bật âm thanh cho các lỗi và cảnh báo.
lỗi => âm thanh chỉ bật cho lỗi.
không có => tắt âm thanh cho tất cả các tin nhắn.
Bảng điều khiển bên
Chuyển bảng lệnh sang bên trái màn hình.
7.3. Vật liệu
Trong tab này, các vật liệu có thuộc tính của chúng có thể được lập trình. Các tài liệu hiện có có thể được chỉnh sửa, có thể thêm các tài liệu mới hoặc xóa các tài liệu hiện có. Tối đa 99 vật liệu có thể được lập trình trên điều khiển.
Đối với mỗi vật liệu, 3 thuộc tính hiện diện và có thể được xem và chỉnh sửa.
- Tên vật liệu
Tên của vật liệu, vì nó sẽ xuất hiện trong màn hình lập trình. Độ dài tối đa cho phép của tên vật liệu là 25 ký tự, tên phải bắt đầu bằng một ký tự (không phải chữ số).
- Sức căng
Độ bền kéo của vật liệu đã chọn.
- Mô-đun E
Mô-đun điện tử của vật liệu đã chọn.
- Căng cứng số mũ
Số mũ làm cứng biến dạng vật liệu, n, là một thuộc tính vật liệu cần được cung cấp bởi nhà cung cấp vật liệu, giống như độ bền kéo và mô-đun E.
Việc nhập các giá trị chính xác cho thông số này sẽ giúp cải thiện tính toán bán kính bên trong và do đó tính toán độ sâu uốn và khả năng chịu uốn chính xác hơn.
Đến lượt nó, sự cho phép uốn cong chính xác hơn sẽ dẫn đến các vị trí đo lưng chính xác hơn.
Ban đầu, giá trị được đặt thành _.__ cho tất cả các vật liệu. Điều này có nghĩa là tham số n không hoạt động. Kết quả của tất cả các phép tính giống như với các phiên bản phần mềm trước đó.
Phạm vi của tham số n là 0,01 – 1,00.
Ví dụ, giá trị điển hình cho thép nhẹ là 0,21.
Khi nhập lại 0, giá trị sẽ được đặt lại thành _.__
- Tính n
Số mũ làm cứng biến dạng vật liệu, n, là một thuộc tính vật liệu cần được cung cấp bởi nhà cung cấp vật liệu, giống như độ bền kéo và mô-đun E.
Để thay thế, nó cũng có thể được suy ra từ giới hạn uốn cong. Thử nghiệm uốn cong phải được thực hiện ở chế độ Thủ công. Khi bạn chuyển sang bảng vật liệu và nhấn vào nút ‘tính toán n’, cửa sổ sau sẽ xuất hiện trên màn hình:
Các giá trị tham số được lấy từ màn hình chế độ Thủ công. Sau khi uốn cong, chiều dài cạnh kết quả phải được đo và nhập vào cửa sổ. Với sự khác biệt giữa vị trí trục X được lập trình và chiều dài cạnh đo được, phép tính cho phép uốn cong và số mũ tăng cứng biến dạng (n).
Độ chính xác của phép tính phụ thuộc vào độ chính xác của độ dày tấm, các thông số của dụng cụ và phép đo chiều dài cạnh.
Các nguyên vật liệu được liệt kê ban đầu theo số nguyên liệu của chúng, được hiển thị trong cột đầu tiên (ID). Danh sách có thể được sắp xếp theo các thuộc tính khác nhau bằng cách nhấn vào tiêu đề của
cột. Các nguyên liệu sẽ được sắp xếp theo thứ tự tăng dần hoặc giảm dần của thuộc tính đó.
Để thay đổi vật liệu hiện có, hãy chọn dòng có liên quan và thay đổi các giá trị khi bạn thấy phù hợp.
Để xóa tài liệu hiện có, hãy chọn dòng có liên quan và sử dụng Xóa tài liệu. Điều này sẽ xóa các giá trị.
Để lập trình một vật liệu mới, hãy chọn một dòng trống và bắt đầu lập trình các giá trị của nó.
7.4. Phục hồi dữ liệu đã lưu
Tab này cung cấp khả năng sao lưu và khôi phục các sản phẩm, công cụ cũng như cài đặt và bảng. Khi các sản phẩm hoặc công cụ bắt nguồn từ các mô hình điều khiển cũ hơn, các sản phẩm và công cụ định dạng tệp DLC
cũng có thể được khôi phục bằng cách sử dụng chức năng khôi phục cụ thể này.
Đối với các tài liệu, một bản sao lưu và khôi phục cụ thể có sẵn tại đây.
Các công cụ và sản phẩm có thể được hoàn nguyên và phục hồi theo các quy trình sau.
Quy trình lưu hoặc đọc dữ liệu tương tự nhau đối với tất cả các loại phương tiện sao lưu: ví dụ: mạng hoặc thẻ USB.
Thư mục sao lưu thực tế bao gồm một thiết bị (thẻ USB, mạng) và một thư mục. Việc lựa chọn thiết bị phụ thuộc vào thiết bị nào đã được kết nối với điều khiển. Nếu
cần, có thể tạo và chọn các thư mục. Vị trí dự phòng để lưu trữ sản phẩm và công cụ có thể được thiết lập độc lập.
7.4.1. Sao lưu sản phẩm
Để sao lưu các chương trình vào đĩa, hãy chọn ‘sản phẩm’ trong phần Sao lưu trên trang Sao lưu / khôi phục.
Khi thư mục sao lưu ban đầu đã được thiết lập, màn hình sao lưu sản phẩm sẽ xuất hiện.
Trong màn hình sao lưu, các sản phẩm trong thư mục đã chọn sẽ hiển thị.
Các chức năng cơ bản để thay đổi chế độ xem có thể được chọn tương tự như chế độ Sản phẩm. Điều này cho phép dễ dàng tìm thấy các sản phẩm cần thiết để dự trữ.
Ở đầu màn hình, vị trí nguồn hiện tại cũng như vị trí sao lưu được hiển thị.
Để sao lưu một sản phẩm, hãy chọn sản phẩm đó bằng cách chạm vào, trong danh sách. Điểm đánh dấu sao lưu sẽ xuất hiện để xác nhận hành động sao lưu. Nếu một tệp sản phẩm có cùng tên xuất hiện trên vị trí sao lưu, một
câu hỏi được đưa ra là có nên thay thế tệp đó hay không.
Để sao lưu tất cả các sản phẩm tại một số sản phẩm, hãy nhấn vào Tất cả.
Nguồn nơi đặt các sản phẩm phải được dự trữ lại có thể được thay đổi bằng
Thư mục nguồn. Trình duyệt thư mục xuất hiện và thư mục nguồn mong muốn có thể được điều hướng đến.
Thư mục mà các sản phẩm cần được dự phòng cần phải đi cũng có thể được thay đổi. Với Thư mục sao lưu, trình duyệt thư mục xuất hiện và thư mục đích mong muốn có thể được điều hướng đến.
7.4.2. Khôi phục sản phẩm
Để khôi phục chương trình vào điều khiển, hãy chọn ‘sản phẩm’ trong phần Khôi phục trên trang Sao lưu / khôi phục.
Khi thư mục khôi phục ban đầu đã được đặt, màn hình khôi phục sản phẩm sẽ xuất hiện.
Trong màn hình khôi phục, các sản phẩm trong thư mục đã chọn sẽ hiển thị.
Các chức năng cơ bản để thay đổi chế độ xem có thể được chọn tương tự như chế độ Sản phẩm. Điều này cho phép dễ dàng tìm thấy các sản phẩm cần khôi phục.
Ở đầu màn hình, vị trí nguồn khôi phục hiện tại được hiển thị cũng như vị trí trên điều khiển để khôi phục. Để khôi phục một sản phẩm, hãy chọn sản phẩm đó bằng cách chạm vào, trong danh sách. Điểm đánh dấu khôi phục
sẽ xuất hiện để xác nhận hành động khôi phục. Nếu tệp sản phẩm có cùng tên xuất hiện trên điều khiển, một câu hỏi được đưa ra là có nên thay thế tệp đó hay không.
Có thể thay đổi vị trí nguồn nơi sản phẩm được khôi phục bằng Restore Directory. Trình duyệt thư mục xuất hiện và thư mục khôi phục mong muốn có thể được
điều hướng đến.
Thư mục nơi các sản phẩm cần được khôi phục cũng có thể được thay đổi. Với Thư mục đích, trình duyệt thư mục xuất hiện và thư mục đích mong muốn có thể được điều hướng đến.
7.4.3. Sao lưu công cụ
Để sao lưu các công cụ vào đĩa, hãy chọn ‘công cụ’ trong phần Sao lưu trên trang Sao lưu / khôi phục.
Khi thư mục sao lưu ban đầu đã được thiết lập, màn hình sao lưu công cụ sẽ xuất hiện.
Với menu này, có thể thực hiện sao lưu các công cụ trên điều khiển: đục lỗ, khuôn dập hoặc hình dạng máy. Quy trình sao lưu công cụ chạy tương tự như quy trình sao lưu sản phẩm.
7.4.4. Phục hồi công cụ
Quy trình khôi phục cho các công cụ chạy tương tự như quy trình khôi phục sản phẩm.
7.4.5. Sao lưu và khôi phục cho Bảng và Cài đặt
Để sao lưu các cài đặt và bảng cụ thể của người dùng, tab Sao lưu / khôi phục cung cấp chức năng cụ thể. Quy trình một lần nữa tương tự như sao lưu và khôi phục các sản phẩm và công cụ.
Chức năng đặc biệt Tất cả sẽ tự động thực hiện tuần tự tất cả các bước cho Sao lưu hoặc Khôi phục (Sản phẩm + Công cụ + Bảng + Cài đặt).
7.4.6. Điều hướng thư mục
Khi sử dụng Thư mục sao lưu, một cửa sổ mới xuất hiện với danh sách các thư mục sao lưu có sẵn.
Trong cửa sổ này, bạn có thể duyệt qua cấu trúc thư mục của thiết bị sao lưu của mình. Để chọn thư mục bạn đang ở, hãy nhấn vào Chọn.
Để thay đổi từ thiết bị này sang thiết bị khác, hãy nhấn vào mức cao nhất và từ đó chọn thiết bị phù hợp và chọn đúng thư mục con.
Nếu kết nối mạng khả dụng, trước tiên bạn phải chọn Mạng và sau đó chọn một trong các khối lượng mạng được cung cấp. Sau đó, nó hoạt động tương tự như các thiết bị khác.
Bạn có thể tạo các thư mục con mới hoặc xóa các thư mục con hiện có bằng cách chạm vào Make Subdir và Remove Subdir. Nếu có các thư mục con hiện diện, chỉ cần chạm vào nó để chuyển đến thư mục cần thiết và chạm vào Chọn để chọn nó.
7,5. Cài đặt chương trình
Cơ sở dữ liệu hiệu chỉnh góc
Tham số để kích hoạt cơ sở dữ liệu với các hiệu chỉnh góc.
Hiệu chỉnh góc được nhập ở chế độ sản xuất (Chế độ tự động). Các chỉnh sửa này được lưu trữ trong chương trình sản phẩm.
Cơ sở dữ liệu hiệu chỉnh góc cho phép khả năng lưu trữ các hiệu chỉnh này trong cơ sở dữ liệu. Bằng cách này, các hiệu chỉnh đã từng được nhập đối với một số chỗ uốn cong nhất định vẫn có sẵn để sử dụng trong tương lai cho các sản phẩm khác.
Với cài đặt này được bật, kiểm soát sẽ kiểm tra trong quá trình sản xuất xem liệu các sửa chữa cho các khúc cua tương tự có trong cơ sở dữ liệu hay không. Nếu có sẵn các hiệu chỉnh cho các khúc cua nhất định, thì chúng sẽ được cung cấp. Trong những trường hợp khác, các hiệu chỉnh có thể được nội suy và đưa ra.
Cơ sở dữ liệu hiệu chỉnh được điều chỉnh bằng cách nhập các hiệu chỉnh mới trong quá trình sản xuất.
Khi cơ sở dữ liệu được kích hoạt với tham số này, tất cả các chỉnh sửa mới được nhập sẽ được lưu trữ trong cơ sở dữ liệu.
Khi tìm kiếm những khúc cua tương tự, điều khiển sẽ tìm kiếm những khúc cua có cùng đặc tính với khúc cua chủ động. Các đặc tính sau đây của một chỗ uốn cong được so sánh:
• Tính chất vật liệu
• Độ dày
• Độ mở của khuôn
• Bán kính
khuôn • Bán kính đột
• Góc
Năm thuộc tính đầu tiên của một khúc cua phải hoàn toàn giống với khúc quanh chủ động để bắt đầu so sánh. Nếu góc này giống với góc uốn cong chủ động, hiệu chỉnh sẽ được cung cấp. Nếu góc của khúc cua chủ động có sự khác biệt lớn nhất là 10 ° với hai khúc cua liền kề, thì một hiệu chỉnh được nội suy từ hai khúc cua này. Nếu sự khác biệt của các hiệu chỉnh của hai khúc cua liền kề lớn hơn 5 °, sẽ không có hiệu chỉnh nào được cung cấp.
Hiệu chỉnh góc ban đầu
Để lập trình các hiệu chỉnh góc nhỏ tương đối, cơ sở dữ liệu hiệu chỉnh ban đầu có sẵn.
Tham số này độc lập trên tham số “Cơ sở dữ liệu hiệu chỉnh góc”.
Chỉnh sửa ban đầu chỉ hiển thị và có thể lập trình trên trang chỉnh sửa ở
chế độ Tự động và chế độ Thủ công. Trên trang chính ở chế độ Tự động và chế độ Thủ công, hiệu chỉnh ban đầu không được hiển thị. Tổng hiệu chỉnh là tổng của
hiệu chỉnh trực quan và hiệu chỉnh ban đầu.
Ví dụ:
– Lập trình hiệu chỉnh góc -8 độ.
– Lập trình hiệu chỉnh ban đầu là -6 độ. Bây giờ tổng hiệu chỉnh
vẫn không thay đổi: hiệu chỉnh trực quan được thay đổi từ -8 độ thành -2 độ.
bị vô hiệu hóa => không thể lập trình hiệu chỉnh góc ban đầu.
đã bật => chỉnh sửa góc ban đầu có thể lập trình trên trang chỉnh sửa
Lập trình hiệu chỉnh góc chung
Để lập trình các hiệu chỉnh góc chung được sử dụng trong tất cả các khúc cua của chương trình.
Các hiệu chỉnh góc này không liên quan đến các góc uốn cụ thể và do đó không được lưu trữ trong cơ sở dữ liệu hiệu chỉnh góc.
bị vô hiệu hóa => không có hiệu chỉnh góc chung.
đã bật => chỉ G-corr. α1.
α1 và α2 => G-corr. α1 và G-corr. α2.
Chỉnh sửa góc cửa hàng chế độ thủ công
Để cho phép lưu trữ các hiệu chỉnh góc được lập trình ở chế độ Thủ công. Các hiệu chỉnh có thể bắt nguồn từ các kết quả uốn cong ở chế độ Thủ công mà sau này có thể được sử dụng trong quá trình lập trình sản phẩm.
Lập trình hiệu chỉnh góc
Tham số để chuyển đổi giữa sao chép hoặc giữ các giá trị delta hoặc thay đổi độc lập khi thay đổi hiệu chỉnh góc trong chế độ sản xuất.
sao chép => sao chép Cα1 thành Cα2 khi thay đổi Cα1.
delta => giữ delta giữa Cα1 và C2 khi thay đổi Cα1.
độc lập => thay đổi Cα1 và Cα2 một cách độc lập.
Lập trình hiệu chỉnh X
Tham số để chuyển đổi giữa sao chép hoặc giữ các giá trị delta hoặc thay đổi độc lập khi thay đổi các hiệu chỉnh trục X trong chế độ sản xuất.
copy => copy CX1 sang CX2 khi thay đổi CX1.
delta => giữ delta giữa CX1 và CX2 khi thay đổi CX1.
độc lập => thay đổi CX1 và CX2 một cách độc lập.
Chỉ khả dụng khi có trục X2.
Y1 / Y2 độc lập
Tham số để lập trình hai trục Y độc lập.
tắt => lập trình trục Y đơn.
on => lập trình riêng Y1 và Y2.
ID máy
Khi có một số máy uốn trong một nhà máy, có thể hữu ích khi cung cấp cho việc điều khiển trên mỗi máy một ID máy duy nhất.
ID này sẽ được kiểm tra khi một chương trình được đọc từ một phương tiện sao lưu. Khi ID máy không khớp, bạn phải xác nhận xem có đọc được hay không. Nếu bạn không xác nhận câu hỏi, hành động sẽ bị hủy bỏ.
Kiểm tra ID máy
Khi một sản phẩm từ máy có ID máy khác được chọn, một cảnh báo sẽ xuất hiện trên màn hình. Với tham số này, kiểm tra này có thể bị vô hiệu hóa.
Mô tả máy
Mô tả như được lập trình ở đây sẽ chỉ được sử dụng trong Profile-T ngoại tuyến để có cái nhìn tổng quan về các loại máy khác nhau có sẵn trong nhà máy. Với thông tin này, sẽ rõ ràng hơn máy nào được sử dụng kết hợp với điều khiển này.
7.6. Giá trị mặc định
Y mở mặc định
Mở trục Y mặc định, được sử dụng làm giá trị ban đầu cho tham số ‘mở’ trong
chương trình mới.
Tốc độ ép mặc định
Tốc độ ép mặc định, được sử dụng làm giá trị ban đầu cho tham số ‘tốc độ’ trong chương trình uốn cong.
Tốc độ giải nén mặc định
Tốc độ giải nén mặc định, được sử dụng làm giá trị ban đầu cho tham số ‘tốc độ giải nén’ trong chương trình uốn cong.
Chờ mặc định để rút lại
Giá trị mặc định cho tham số ‘chờ rút lại’ trong chương trình bẻ cong. Tham số này xác định hành vi điều khiển trong một chương trình uốn cong.
Mã thay đổi bước mặc định
Giá trị mặc định cho tham số ‘mã thay đổi bước’ trong chương trình uốn cong. Tham số này xác định thời điểm thay đổi bước trong chương trình uốn cong.
Các mã thay đổi bước đã được giải thích chi tiết hơn trong chế độ Chương trình.
Thời gian trễ mặc định
Trong quá trình hậu xử lý, thời gian chờ của trục X ở bước thay đổi được đặt thành 0.
Với thông số này, bạn có thể đặt trước thời gian chờ lâu hơn khi cần xử lý sản phẩm.
Thời gian dừng mặc định
Giá trị mặc định cho tham số ‘thời gian dừng’ trong chương trình uốn cong.
Mở viền mặc định
Có thể thực hiện uốn cong viền với khoảng cách mở nhất định giữa 2 mặt bích. Giá trị mở viền sẽ được sử dụng để tính toán vị trí dầm trong quá trình viền.
Giá trị mặc định được lập trình này sẽ được sử dụng khi lập trình một chương trình mới ở chế độ Chương trình. Giá trị bắt đầu là 0,0mm để có được hai mặt bích của viền uốn cong hoàn toàn vào nhau mà không có bất kỳ khoảng trống nào giữa các mặt bích.
Vật liệu mặc định
Vật liệu mặc định, được sử dụng làm lựa chọn ban đầu khi bắt đầu một chương trình mới.
7.7. Cài đặt tính toán
Chuẩn bị dữ liệu cho phép uốn cong
tắt hiệu chỉnh => không cho phép uốn cong được thêm vào
hiệu chỉnh lập trình số trên => hiệu chỉnh cho phép uốn cong được thêm vào lập trình số
Với tham số này, bạn có thể chọn xem bạn có muốn sửa các giá trị được lập trình cho sai lệch độ uốn hay không. Cài đặt này chỉ đề cập đến các chỉnh sửa trong quá trình lập trình sản phẩm ở chế độ Chương trình. Nếu một chương trình số đã được nhập với Corrections On, các hiệu chỉnh trục sẽ được tính toán và lưu trữ trong chương trình. Các chỉnh sửa này có thể được xem và chỉnh sửa trong chế độ sản xuất (xem ‘Chế độ tự động’).
Hệ số lực đáy
Lực cần thiết để uốn cong không khí được nhân với hệ số này để có được lực tạo đáy.
Khoảng cách Z
Khoảng cách từ mép ngón tay đến góc của tờ giấy.
Khi trục Z tự động đã được cài đặt, vị trí của các ngón tay được tính toán tự động đối với phần cuối của trang tính.
7.8. Cài đặt sản xuất
Chế độ đếm cổ phiếu
Cài đặt cho bộ đếm kho ở chế độ sản xuất, để bộ đếm kho (bộ đếm sản phẩm) đếm lên hoặc xuống.
Khi đếm ngược được chọn, bộ đếm kho ở chế độ sản xuất sẽ giảm dần sau mỗi chu kỳ sản phẩm. Khi bộ đếm về 0, điều khiển sẽ dừng lại. Trong
hành động bắt đầu tiếp theo, giá trị đếm cổ phiếu được đặt lại về giá trị ban đầu.
Khi đếm tăng được chọn, bộ đếm sẽ tăng lên sau mỗi chu kỳ sản phẩm.
Việc đếm ngược có thể hữu ích nếu phải tạo ra một hạn ngạch được lên kế hoạch trước. Việc đếm ngược có thể được sử dụng để đưa ra báo cáo về tiến độ sản xuất.
Tự động bẻ cong chế độ thay đổi bước
Tham số này có thể được sử dụng để thay đổi bước tự động trong quá trình uốn khi bật chế độ Step.
bị vô hiệu hóa => Không có thay đổi bước tự động (các thông số uốn tiếp theo đang hoạt động) sẽ diễn ra. Để thực hiện lần uốn tiếp theo bạn phải chọn lần uốn mới và nhấn nút khởi động.
được kích hoạt => Các thông số uốn tiếp theo được tải tự động nhưng các trục sẽ bắt đầu định vị sau khi nhấn nút khởi động.
Sự bù đắp song song
Một phép song song tổng thể, hợp lệ cho hành trình trục Y hoàn chỉnh, có thể được lập trình với tham số này. Giá trị được lập trình sẽ được kiểm tra so với giá trị tối đa cho phép
trong quá trình sản xuất. Độ song song có thể được lập trình cho mỗi lần uốn (Y2) chỉ hoạt động bên dưới điểm kẹp. Độ song song bên dưới điểm kẹp là tổng của hai tham số (Y2 + Độ lệch song song).
Khóa màn hình cảm ứng khi bắt đầu
Để bật khóa màn hình cảm ứng trong khi điều khiển đã được khởi động.
Điều chỉnh áp suất
Phần trăm lực được tính toán thực sự điều khiển van áp suất.
Kẹp hiệu chỉnh
Vị trí của chùm tại đó tấm được kẹp, được tính toán. Để có một tấm được kẹp chắc chắn, có thể bù điểm kẹp được tính toán với giá trị được lập trình ở đây. Giá trị dương sẽ dẫn đến vị trí sâu hơn, giá trị âm ở vị trí cao hơn của chùm tia.
X-an toàn bù đắp
Xác định vùng an toàn (giá trị trục X tối thiểu), theo đường bao của đột và khuôn, sẽ được sử dụng trong trường hợp trục R được lắp. Điều này để tránh va chạm giữa ngón tay và cú đấm / chết.
X trung gian cho chuyển động Z.
Giá trị an toàn tạm thời cho trục X, để tránh va chạm do chuyển động dọc theo trục Z. Với tham số này, vùng an toàn tiêu chuẩn cho trục X được xác định, vùng này
hợp lệ cho tất cả các chương trình. Giá trị 0 vô hiệu hóa chức năng này. Tham số này không được nhầm lẫn với tham số ‘X-safe offset’.
Thông số này đặc biệt hữu ích khi một số khuôn có kích thước khác nhau được đặt trên máy. Trong tình huống đó, giá trị X trung gian này phải lớn hơn vùng an toàn của khuôn lớn nhất được lắp đặt.
Khi thước đo lùi phải di chuyển đến một vị trí Z khác, nó sẽ được kiểm tra xem vị trí X hiện tại có an toàn hay không. Chúng ta có thể phân biệt các trường hợp sau:
• Vị trí trục X cũ cũng như vị trí mới bên ngoài vùng: Chuyển động trục X và trục Z xảy ra đồng thời, không thay đổi.
• Vị trí trục X cũ bên ngoài, vị trí mới bên trong khu vực: khổ sau được định vị trên trục Z trước, chuyển động X bắt đầu khi trục Z ở đúng vị trí.
• Vị trí trục X cũ bên trong, vị trí mới bên ngoài khu vực: khổ sau bắt đầu dọc theo trục X, chuyển động Z được bắt đầu khi trục X ở bên ngoài khu vực.
• Vị trí trục X cũ cũng như vị trí mới bên trong khu vực: khổ sau di chuyển đến
vị trí trục X trung gian, sau đó chuyển động Z được bắt đầu. Khi trục Z ở vị trí, chuyển động X được bắt đầu để di chuyển dụng cụ đo lùi về vị trí mới của nó.
R trung gian cho chuyển động X
Vị trí tạm thời cho trục R, để tránh va chạm do chuyển động của trục X. Giá trị 0 vô hiệu hóa chức năng này. Khi được lập trình không bằng 0, vị trí này sẽ hoạt động khi trục X phải di chuyển bên trong vùng an toàn của khuôn.
7.9. Cài đặt thời gian
Hiển thị thời gian
Hiển thị ngày và giờ trên bảng tiêu đề, chỉ có thời gian hoặc không có thời gian.
- Định dạng thời gian
Hiển thị thời gian ở định dạng 24 giờ hoặc 12 giờ.
- Định dạng ngày tháng
Hiển thị ngày ở định dạng dd-mm-yyyy, mm-dd-yyyy hoặc yyyy-mm-dd.
- Điều chỉnh thời gian
Để điều chỉnh ngày và giờ. Điều chỉnh ngày và giờ cũng sẽ điều chỉnh ngày và giờ của hệ điều hành.






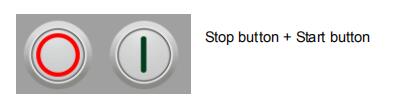
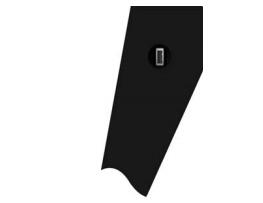
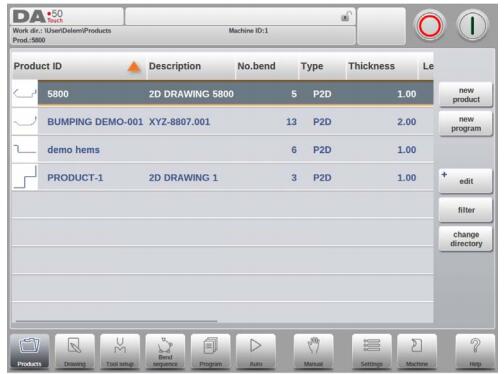

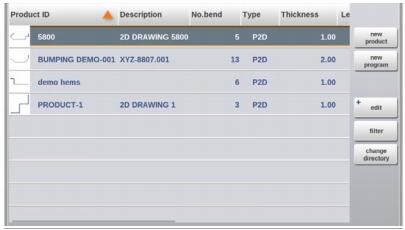

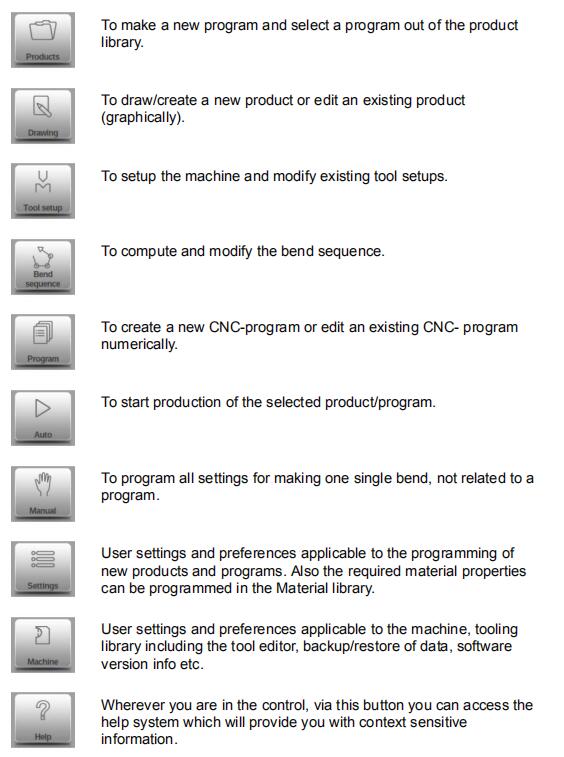
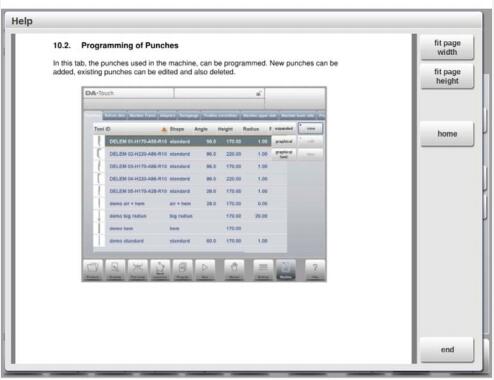
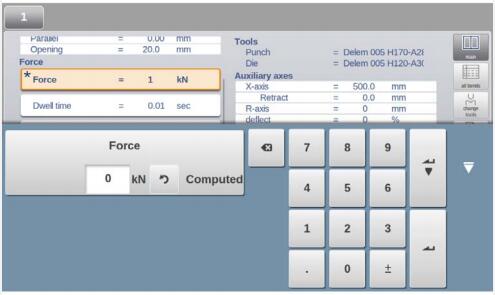



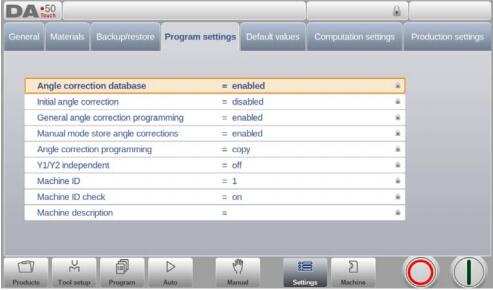
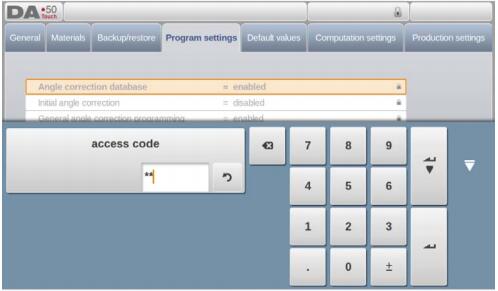
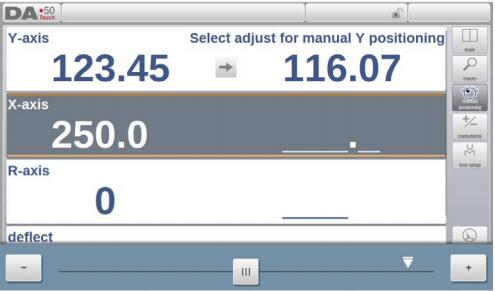
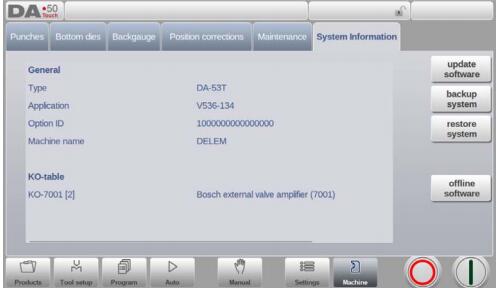

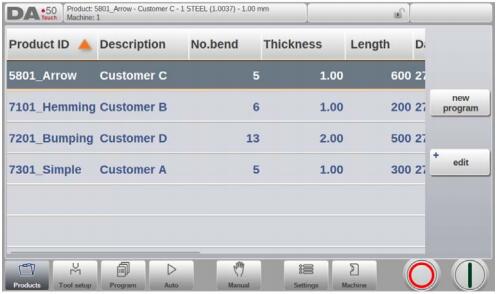
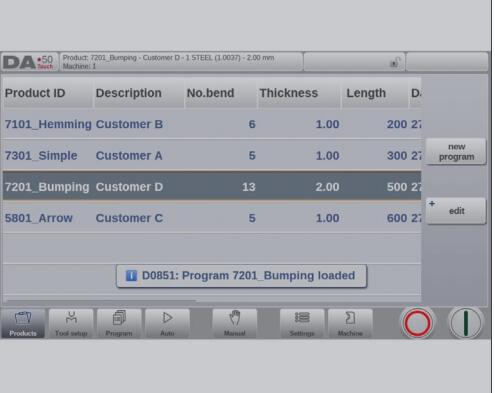
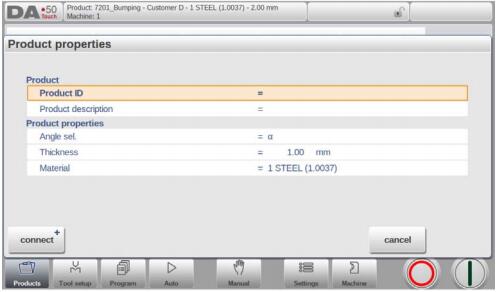
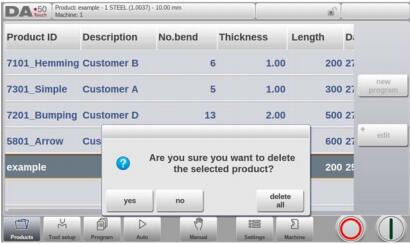
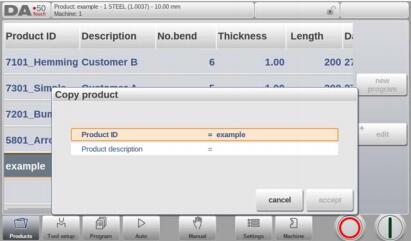

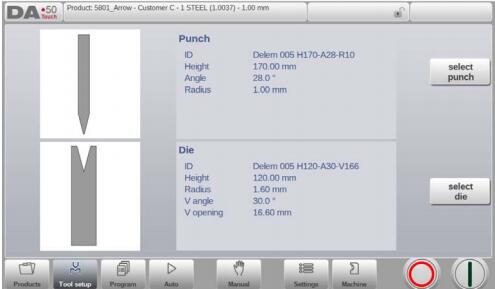

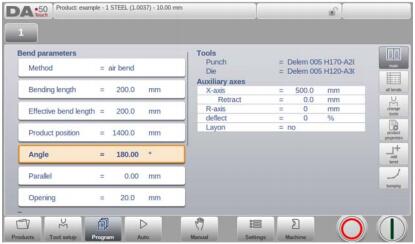
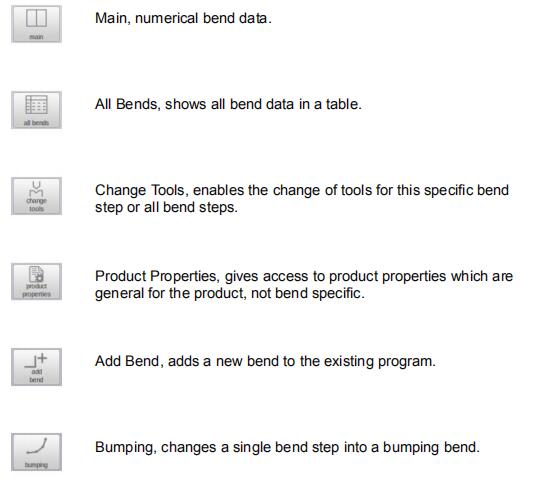
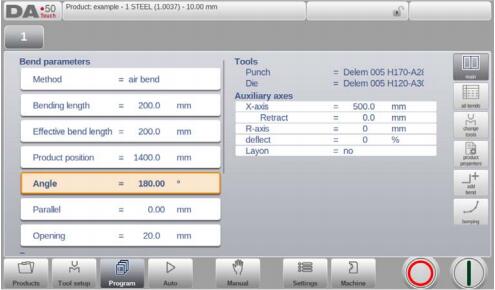
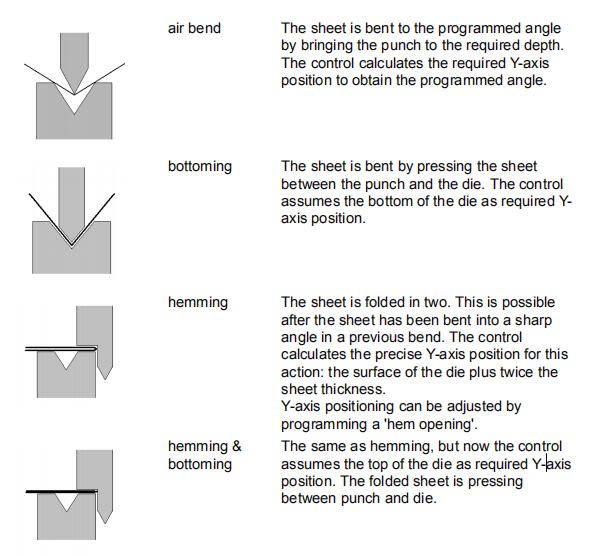
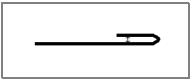
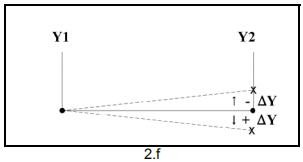
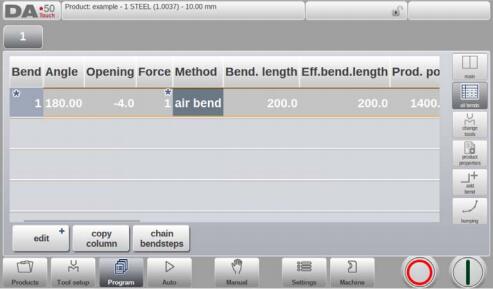
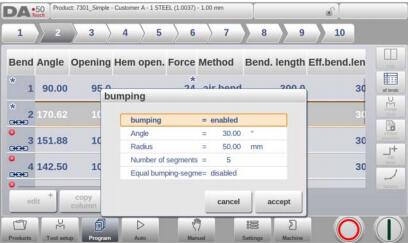
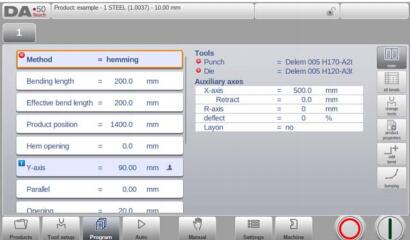

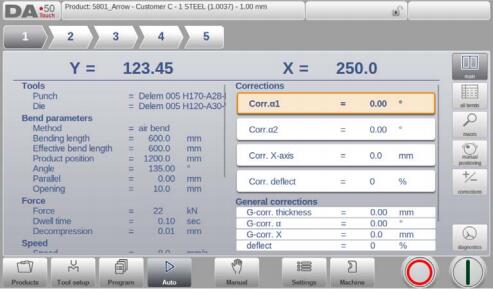
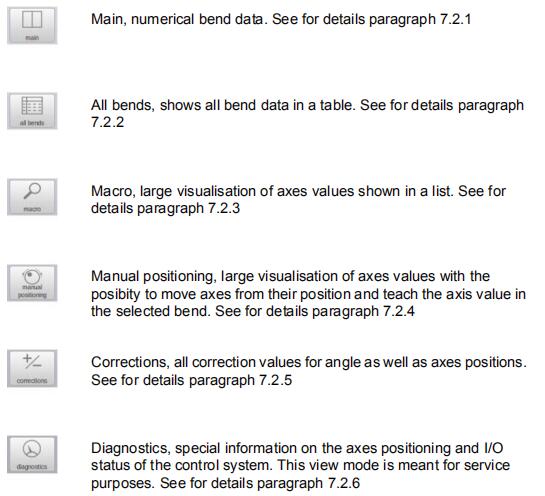
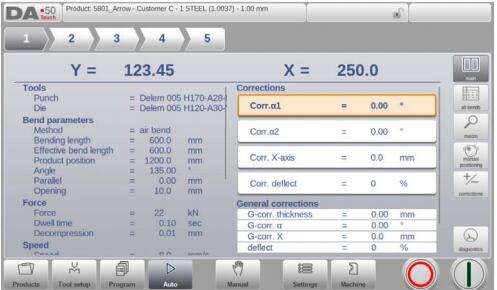
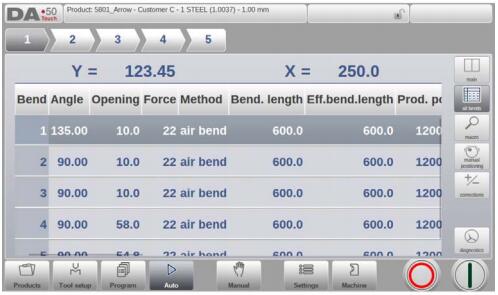
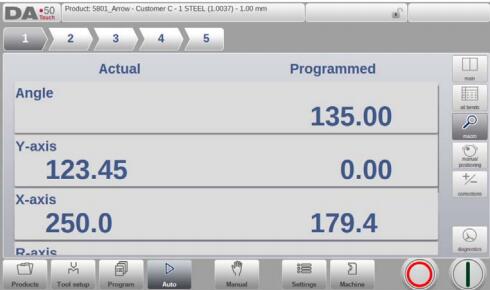
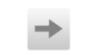
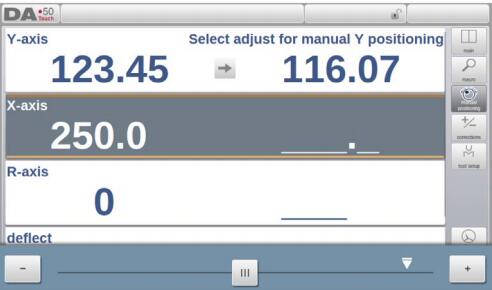
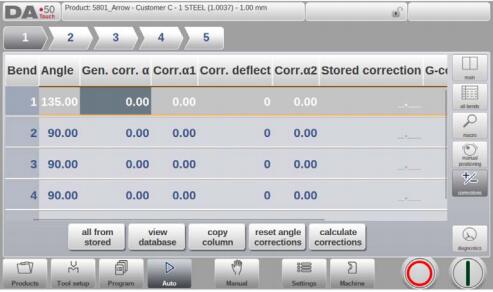
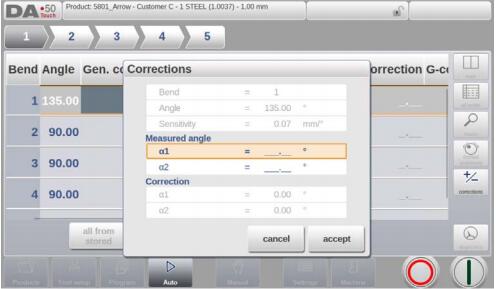
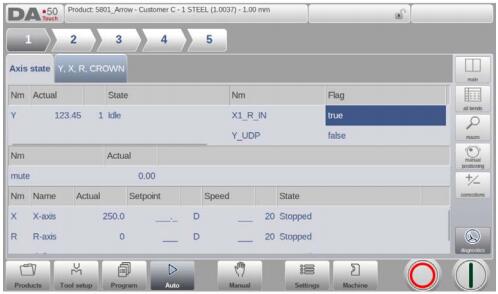
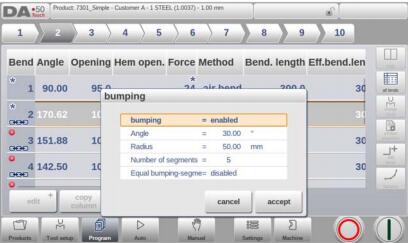

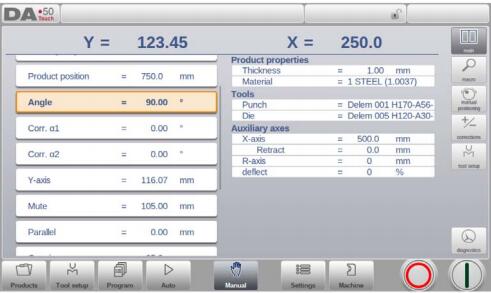
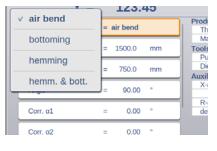
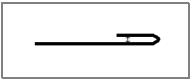
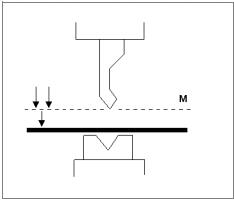
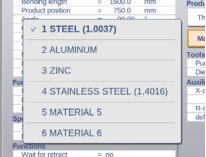
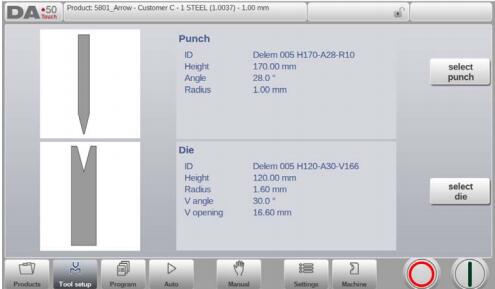
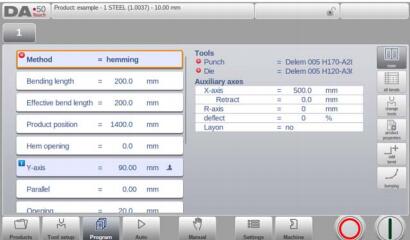


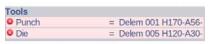
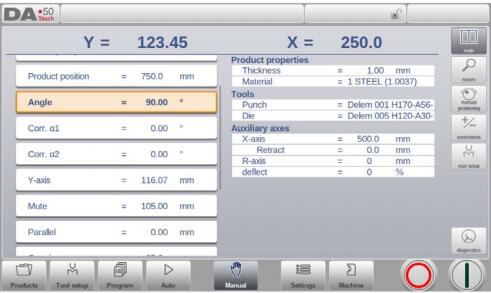
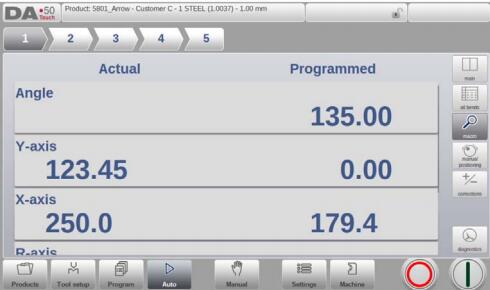
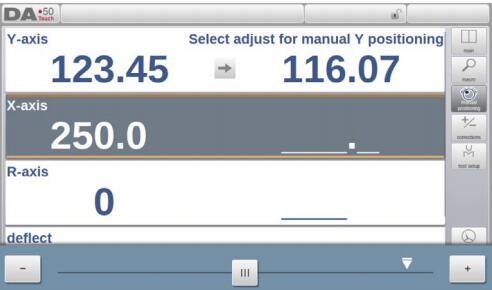
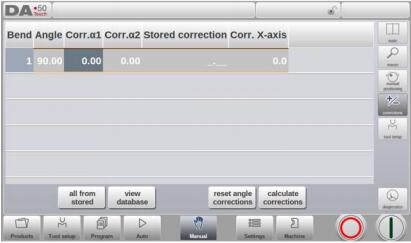
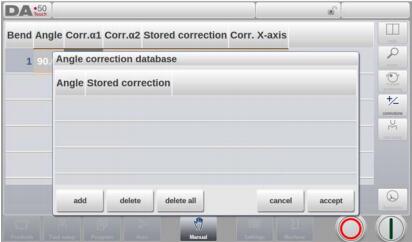
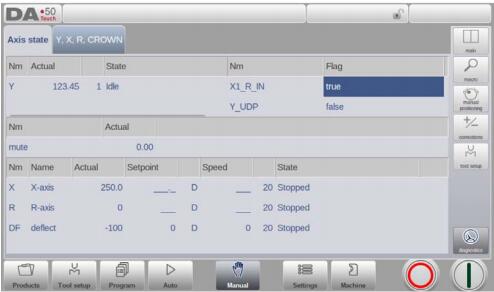
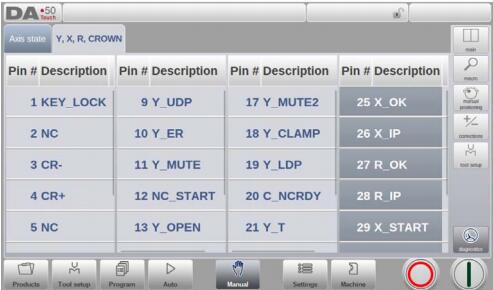

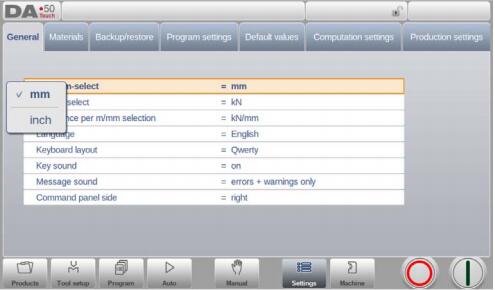
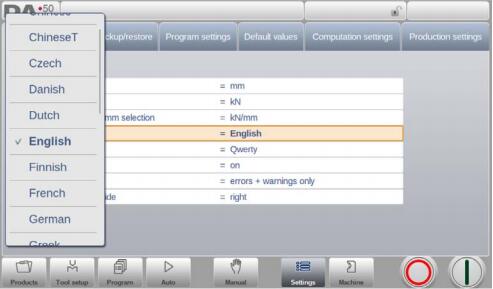
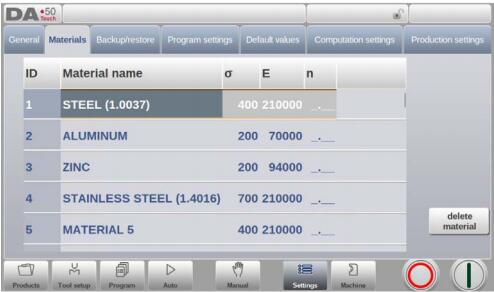
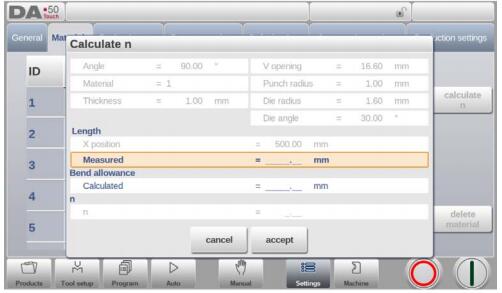
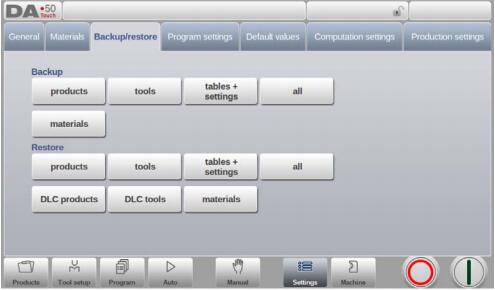
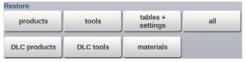
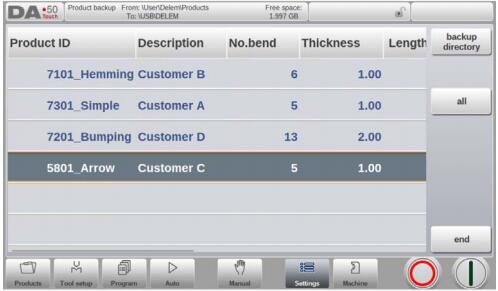
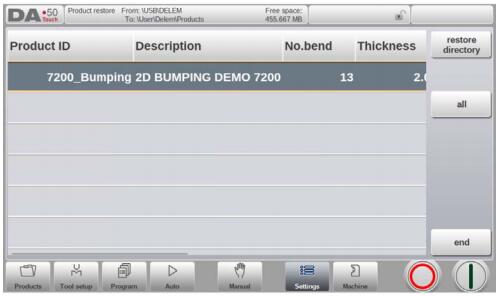
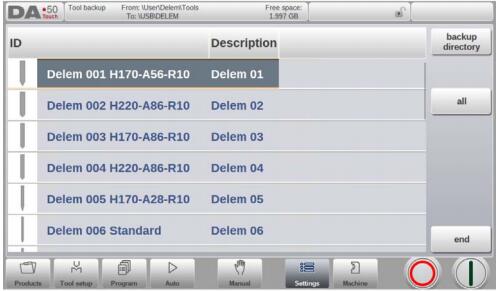
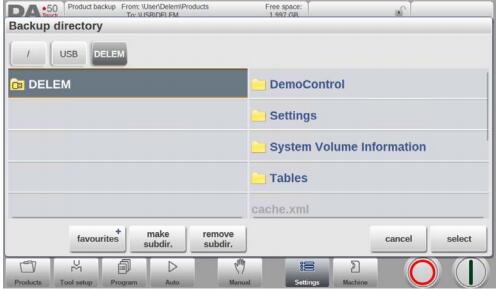
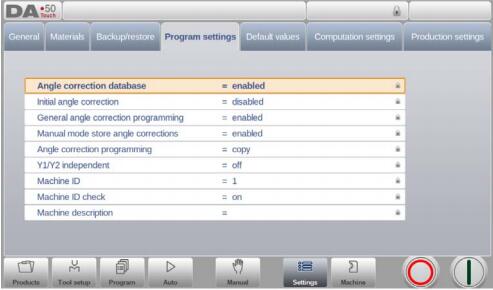
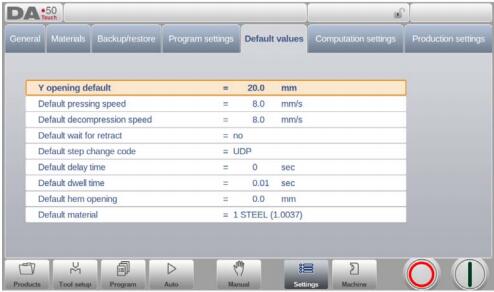
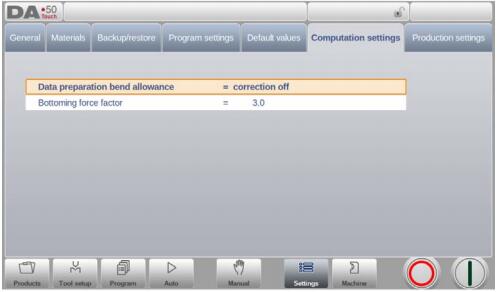
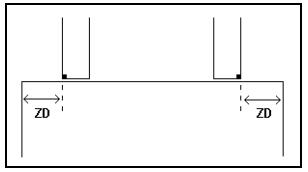
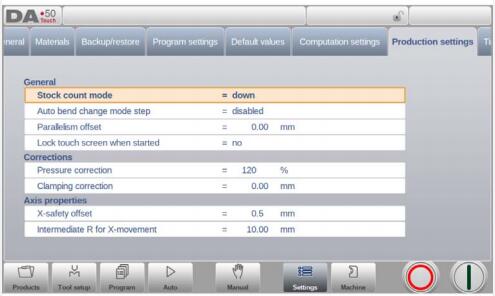
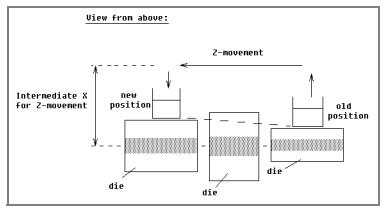
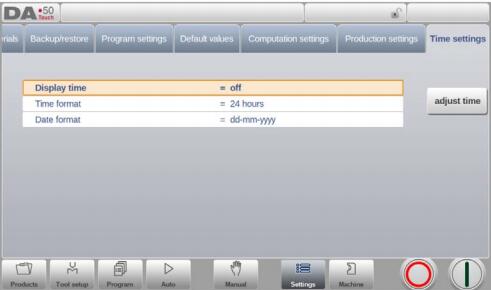 Hiển thị thời gian
Hiển thị thời gian